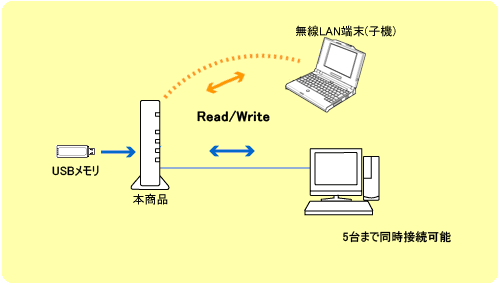本商品のUSBポートにUSBデバイス(外付けハードディスクやUSBメモリなど)を接続して、本商品のLAN側に接続した複数のパソコン(5台まで)でファイルを共有することができます。
また、WAN側からWWWブラウザを利用してUSBポートにアクセスすることができます。
|
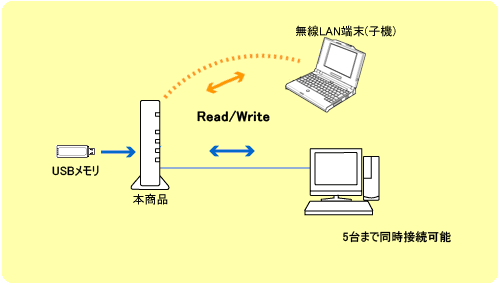 |
| |
<ご注意>
- USBポートで使用できるUSBデバイスのファイルシステムは「FAT32/FAT16」のみです。他のファイルシステムは認識できません。(2010年12月現在)
| → |
「FAT32」の場合、1つのファイルの容量は4GBまで、ボリュームサイズは2TBまでです。ボリュームサイズが2TBを超えているUSBデバイスを本商品に接続した場合は認識しません。フォーマットツールによっては認識する場合がありますが、サポート対象外となります。 |
- 規格外のUSBデバイスを接続した場合、装置破損のおそれがありますので、ご注意ください。
なお、動作確認済みのUSBデバイス情報は、AtermStation(http://121ware.com/aterm/)でご確認ください。
- 本商品にUSBハブを接続してUSBポートのご利用はできません。
- ECOモードの設定パターンを「設定1」(初期値)または「設定2」に設定した場合は、以下にご注意ください。
| ・ |
USBポートは停止されます。 |
| ・ |
USBポートをご利用中にECOモードを起動しないようにしてください。(進行中のファイル操作が失敗します)
また、ECOモードの起動時刻を設定してある場合、起動時刻になると、自動的にUSBポートは停止されます。
|
- お客様でご用意されたUSB機器デバイスに保存したデータは定期的にバックアップを取り、紛失・破損などが起こった場合のデータ消失防止措置をおとりください。保存されたデータの破損・消失につきましては使用形態に拘わらず、いかなる保証もいたしかねます。
- USBポートに接続したUSBデバイス内のファイルへアクセス中に、USBデバイスやパソコンを本商品から外したり、本商品の電源を切ったりすると、アクセス中のデータが壊れる場合がありますので、ご注意ください。
|
|
| ■アクセス方法 |
パソコンからUSBデバイス内のファイルへは、次の手順でアクセスします。
| ※ |
動作確認済みの OS は、Windows(R) 7、Windows Vista(R)、Windows(R) XP、2000Professional、Mac
OS X v10.5 です。 |
|
| <Windows(R) 7/Windows Vista(R)の場合> |
| 1. |
[スタート](Windows(R)のロゴボタン)-[すべてのプログラム]-[アクセサリ]-[ファイル名を指定して実行]をクリックする
Windows(R) XP/2000 Professionalの場合は、[スタート]-[ファイル名を指定して実行]をクリックする
|
| 2. |
[名前]に「\\ATERM-」と本商品のMACアドレス下6桁(「:」除く)を入力し、[OK]をクリックする
【入力例】
本商品のWAN側MACアドレスが「00:12:34:56:78:90」の場合:\\ATERM-567890
| ※ |
「ATERM-XXXXXX」は、「クイック設定Web」の「詳細設定」-「USBストレージ設定」-「コンピュータ名」で変更可能です。
(XXXXXXは、本商品のラベルに記載されているWAN側MACアドレス下6桁です。) |
| ※ |
「クイック設定Web」の「詳細設定」-「USBストレージ設定」でユーザ名とパスワードによるアクセス制限をかけている場合は、設定したユーザ名とパスワードを入力して[OK]をクリックしてください。 |
|
| 3. |
USBデバイス名が表示されるので、ダブルクリックする
USBデバイス内のファイルが表示されます。 |
|
<本商品の装置名が表示されない場合>
- 上記の手順で表示されない場合は、Microsoftネットワーク用のソフトがインストールされていない場合やファイアウォールの設定で、ファイルとプリンタの共有設定がされていない場合が考えられます。下記の方法で設定を行ってください。
設定方法はこちら
|
|
| <Mac OS X v10.5の場合> |
| 1. |
メニューバーから[移動]-[サーバへ接続]をクリックする
|
| 2. |
「サーバアドレス」に「smb://ATERM-XXXXXX」と入力し、[接続]をクリックする
(XXXXXXは、本商品のラベルに記載されているWAN側MACアドレス下6桁です。)
|
| 3. |
「名前」にユーザ名が入っていることを確認し[接続]をクリックする
| ※ |
「ATERM-XXXXXX」は、「クイック設定Web」の「詳細設定」-「USBストレージ設定」-「コンピュータ名」で変更可能です。 |
| ※ |
「クイック設定Web」の「詳細設定」-「USBストレージ設定」でユーザ名とパスワードによるアクセス制限をかけている場合は、設定したユーザ名とパスワードを入力して[接続]をクリックしてください。 |
|
| 4. |
USBデバイス名を選択する
USBデバイス内のファイルが表示されます。 |
|
| |
<USBデバイス内のファイルが表示できない場合>
- 手順2で入力したアドレスのあとに、「クイック設定Web」の「情報」-「USBファイル共有情報」の「共有リソース」に表示される文字列を追加して入力することで表示できる場合があります。
| 【入力例】 |
|
共有リソースが「YYYYYYYY」の場合 |
| |
「smb://ATERM-XXXXXX/YYYYYYYY」 |
|
|
| ● Windowsの「ネットワーク」、「マイネットワーク」からのアクセス方法 |
| 1. |
[スタート](Windows(R)のロゴボタン)-[コンピューター]-[ネットワーク]をクリックする
| ・ |
Windows Vista(R) の場合は、[スタート](Windows(R)のロゴボタン)-[ネットワーク]をクリックする |
| ・ |
Windows(R) XP/2000 Professionalの場合は、[スタート]-[マイネットワーク]をクリックする |
|
| 2. |
本商品の装置名「ATERM-XXXXXX」をダブルクリックする
(XXXXXXは、本商品のラベルに記載されているWAN側MACアドレス下6桁です。)
|
| 3. |
USBデバイス名が表示されるので、ダブルクリックする
USBデバイス内のファイルが表示されます。 |
|
<お知らせ>
- USBポートにUSBデバイスを接続してから、ネットワーク(マイネットワーク)画面に本商品の装置名が表示されるまで、時間がかかる場合があります。
|
|
| ● |
WWWブラウザからのアクセス方法(USBファイルHTTP機能)はこちらをご覧ください。 |
|
|
| ■USBデバイスの取り外し |
| USBデバイスを取り外す場合は、「情報」-「USBデバイス情報」の■ USBデバイスの取り外しをご覧ください。 |
|
| ■過電流保護機能 |
| 本商品のUSBポートは過電流監視機能を搭載しています。本商品から給電される電流が過電流(500mA以上)となった場合、自動的に給電を遮断します。 |
| |
| <過電流監視機能の復帰方法> |
| 「クイック設定Web」 |
| 「情報」-「USBデバイス情報」の■過電流保護機能をご覧ください。 |
| |