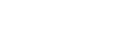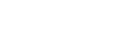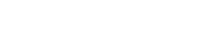- 目次>
- 本商品でできること >
- クイック設定Webの使いかた
クイック設定Webの使いかた
クイック設定Webとは、Microsoft EdgeやInternet ExplorerなどのWWWブラウザで表示できる本商品の設定画面です。
本商品に接続されているパソコンやスマートフォン/タブレット端末などからWWWブラウザを使用してクイック設定Webを起動することで、本商品の設定変更や状況確認を行うことができます。
設定を行う前に
- •Wi-Fi接続の子機からクイック設定Webを起動する場合はあらかじめ本商品と子機との通信を確立してから設定を行ってください。
- WWWブラウザでキャッシュを使用しないように設定してください。ご利用のWWWブラウザやその設定によっては、説明されている操作を行った際に、WWWブラウザが以前に保存していた内容を表示する場合があります。
- WWWブラウザの接続設定を「ダイヤルしない」、「プロキシサーバーを使用しない」に変更します。
設定手順
使いかた
◆補足◆
- WWWブラウザの[戻る]、[進む]、[更新]ボタンは使用しないでください。本商品への操作が正しく行われない場合があります。
- WWWブラウザによっては、文字サイズの変更やズーム(表示画面の拡大/縮小)を行うと表示が乱れる場合があります。
- WWWブラウザの設定により、セキュリティに関するダイアログが表示される場合があります。その場合は、表示内容をご確認のうえ、操作を行ってください。
- WWWブラウザが、「このページにこれ以上のメッセージを表示しないようにする」旨のチェックボックスをダイアログに追加表示する場合があります。その場合は、チェックしないで次の手順に進んでください。
- 説明で使用している画面は一例です。OS、ブラウザの種類など、ご利用の環境によっては表示内容が異なる場合があります。
- 回線の状況や設定によっては、設定内容がWWWブラウザに表示されるまでに時間がかかる場合があります。
- ディスプレイのメニュー操作中など、クイック設定Webが表示しない場合があります。
起動のしかた
● パソコンをご利用の場合
● スマートフォンをご利用の場合
■ パソコンをご利用の場合
- 1.
-
WWWブラウザのアドレス欄に下記を入力して起動してください。
http://aterm.me/
◆補足◆
- 「aterm.me」を、本商品のIPアドレス(工場出荷状態は192.168.179.1)に替えて起動することもできます。本商品のIPアドレスを変更している場合は、そのアドレスを使用してください。
この段階ではまだインターネットにはつながりませんが、上記のアドレスにアクセスすればクイック設定Webは起動できます。
- 「aterm.me」を、本商品のIPアドレス(工場出荷状態は192.168.179.1)に替えて起動することもできます。本商品のIPアドレスを変更している場合は、そのアドレスを使用してください。
- 2.
-
下の画面が表示されたときは、画面にしたがって管理者パスワード(任意の文字列)を入力し、「設定」をクリックしてください。

◆注意◆
- 管理者パスワードは、本商品を設定する場合に必要となりますので控えておいてください。忘れた場合は、設定画面を開くことができず、本商品を初期化してすべての設定がやり直しになります。
- 3.
-
ユーザー名とパスワードを入力し、「OK」をクリックします。
※ 「ユーザー名」(上段)には、「admin」と半角小文字で入力し、「パスワード」(下段)には、手順2で設定した管理者パスワードを入力してください。

- 4.
-
クイック設定Webのトップページが開きます。
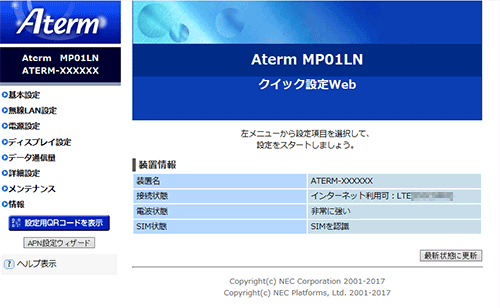
■ スマートフォンをご利用の場合
- 1.
- WWWブラウザのアドレス欄に下記を入力して起動してください。
http://aterm.me/
◆補足◆
- 「aterm.me」を、本商品のIPアドレス(工場出荷状態は192.168.179.1)に替えて起動することもできます。本商品のIPアドレスを変更している場合は、そのアドレスを使用してください。
この段階ではまだインターネットにはつながりませんが、上記のアドレスにアクセスすればクイック設定Webは起動できます。
- 「aterm.me」を、本商品のIPアドレス(工場出荷状態は192.168.179.1)に替えて起動することもできます。本商品のIPアドレスを変更している場合は、そのアドレスを使用してください。
- 2.
- 下の画面が表示されたときは、画面にしたがって管理者パスワード(任意の文字列)を入力し、「設定」をタップしてください。

◆注意◆
- 管理者パスワードは本商品を設定する場合に必要となりますので控えておいてください。忘れた場合は、設定画面を開くことができず、本商品を初期化してすべての設定がやり直しになります。
- 3.
- ユーザー名とパスワードを入力し、「OK」をタップします。
※ 「ユーザー名」(上段)には、「admin」と半角小文字で入力し、「パスワード」(下段)には、手順2で設定した管理者パスワードを入力してください。

- 4.
-
クイック設定Webのトップページが開きます。
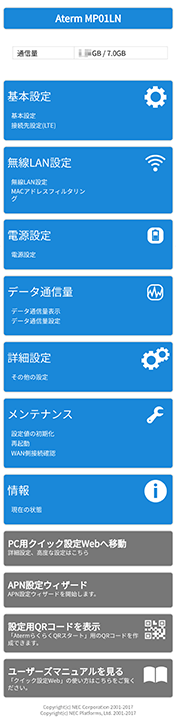
終了のしかた
- WWWブラウザ画面を閉じてください。
◆注意◆
- 不正アクセスを防止するため、WWWブラウザ画面は必ず閉じてください。
うまく動作しない場合は
-
正しいパスワードを入力してもエラーになる場合
-WWWブラウザの設定で、JavaScriptの設定が有効になっていますか。
WWWブラウザの設定で、JavaScriptの設定が無効になっていると本商品の設定ができません。
また、セキュリティを「高」にした場合も設定できない場合があります。 - 文字化けして読めない場合
-WWWブラウザの文字コードの設定を変更します。
WWWブラウザの文字コードの設定を日本語(シフトJIS)にしてください。 - クイック設定Webが起動しない場合
-WWWブラウザの設定で、JavaScriptの設定が有効になっていますか。
Microsoft Edgeでは、初期状態でJavascriptは有効に設定されています。-WWWブラウザでキャッシュを使用しないように設定されていますか。
WWWブラウザのキャッシュを使用しないように設定してください。
WWWブラウザの設定方法は、それぞれのメーカにお問い合わせください。(例)Internet Explorer 11.0の場合
- 「ツール」-「インターネットオプション」-「全般」-「閲覧の履歴」-「設定」を開きます。
- 「インターネット一時ファイル」の「保存しているページの新しいバージョンがあるかどうかの確認」で「Webサイトを表示するたびに確認する」を選択します。
-パソコンにIPアドレスが設定されていますか。
確認方法は、「パソコンなどのIPアドレスを確認する」を参照してください。
パソコンにIPアドレスが設定されていない場合は、下記の確認、設定を行ってください。→ パソコンの設定で「IPアドレスを自動的に取得する」もしくは「DHCPサーバを参照」になっていることを確認してください。
確認方法は、製品サポートページの[Aterm Q&A]で「無線LAN端末のIPアドレスを自動取得に設定したい」を検索してください。(2018年2月現在)
パソコンのIPアドレスを自動的に設定させるために、下記のどちらかの方法をお試しください。a. パソコンの電源を切り、再度パソコンの電源を入れます。起動後、「パソコンなどのIPアドレスを確認する」を参照して、パソコンのIPアドレスを確認します。
b. 「パソコンなどのIPアドレスを再取得する」を参照して、パソコンのIPアドレスを取り直します。
→ Wi-Fiをご利用の場合は、「さまざまな子機からWi-Fi接続する」を参照してWi-Fi通信を確立させてください。