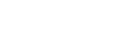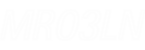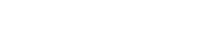- 目次>
- 本商品でできること >
- Bluetoothテザリング機能を使う
Bluetoothテザリング機能を使う
本商品ではBluetoothテザリング機能を使うことで、本商品をアクセスポイント(親機)としてBluetooth内蔵のスマートフォンやタブレットなどの機器をネットワークにつないで利用することができます。電池持ちが気になる外出先での節電に効果があります。 最大5台まで同時に接続することができます。
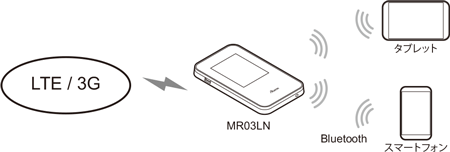
設定を行う前に
- Bluetoothの通信速度、最大3Mbpsは、データ転送速度の最大値(理論値)であり、実際のデータ転送速度(実効値)ではありません。
- ご利用の子機がBluetooth2.1以上に対応し、ネットワーク接続ができるプロファイル(PANU)に対応していることを確認してください。
- あらかじめ本商品のBluetoothデバイス名を確認します。クイック設定Webの「基本設定」-「基本設定」の「Bluetooth設定」に表示されています。iPad/iPod touchの場合は、ご利用の子機のBluetooth用MACアドレスを確認してください。子機の「設定」-「一般」-「情報」でBluetoothに記載されている数字を確認してください。
- MACアドレスでペアリングする機器については、あらかじめ子機のMACアドレスを確認しておいてください。
- 本商品のBluetoothを「ON」にしてください。ディスプレイの「ショートカット」-[Wi-Fi]をタップします。ステータスバーに「B」が表示されることを確認してください。
設定手順
OS、ブラウザの種類など、ご利用の環境によっては表示内容が異なる場合があります。
ノートパソコン(Windows 8.1/8)の場合
- 1.
-
ご利用のノートパソコンのBluetoothを起動します。
※ 子機の取扱説明書などを参照してください。
- 2.
-
本商品のディスプレイの「設定」-「簡単無線設定」-「Bluetoothペアリング」をタップします。
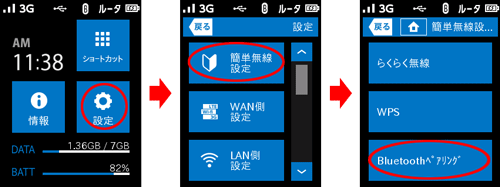
- 3.
-
本商品のディスプレイに「Bluetoothのペアリングを設定しています。」と表示されます。
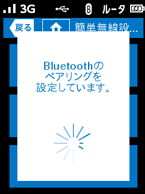
- 4.
-
パソコン側に本商品のBluetoothデバイス名「aterm-******」が表示されるので、クリックします。
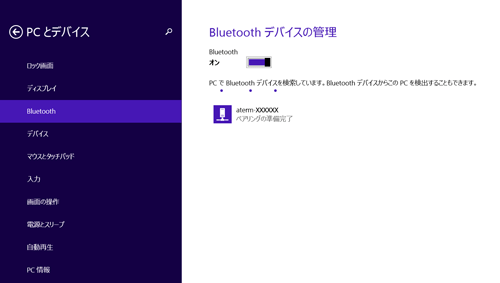
- 5.
-
パソコン側の「ペアリング」をクリックします。
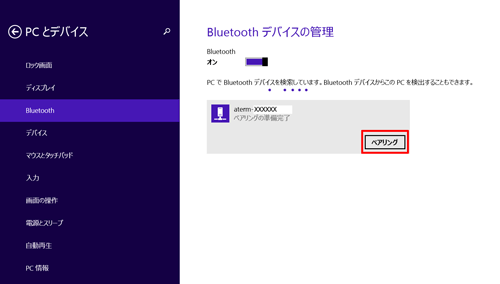
- 6.
-
本商品のディスプレイに「相手に下記の番号が表示されていますか?******」と表示されたら、パソコン側に同じ番号が表示されていることを確認します。
※ 番号は端末間で使用する認証用番号です。ペアリングするたびに変更されます。
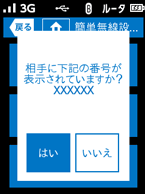
- 7.
-
パソコン側の「はい」をクリックします。

- 8.
-
本商品のディスプレイで「はい」をタップします。
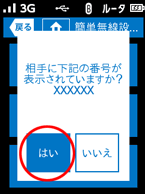
- 9.
-
本商品ディスプレイに「ペアリングが完了しました。」と表示されたら「終了」をタップします。
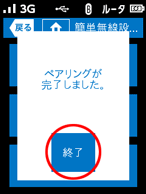
- 10.
-
パソコン側に本商品のBluetoothデバイス名が表示されたら、画面を閉じます。
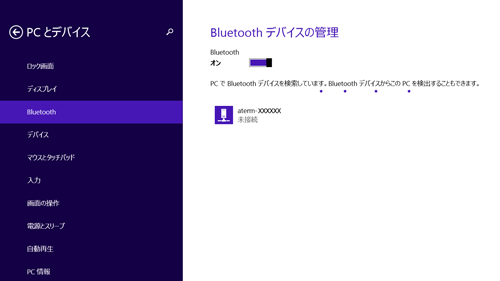
- 11.
-
パソコン側の「コントロールパネル」-「デバイスとプリンター」を選択し、「デバイス」にあるBluetoothデバイス名を右クリックします。
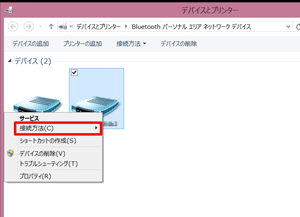
- 12.
-
「接続方法」で直接接続を選択し、クリックすると接続できます。
- 13.
-
本商品のディスプレイのステータスバーに「B1」と表示されます。
以上で接続は完了です。「1」は接続している台数です。
ノートパソコン(Mac OS)の場合
- 1.
-
ご利用のMacパソコンのBluetoothを起動します。
※ 子機の取扱説明書などを参照してください。
- 2.
-
「Bluetooth」画面の「Bluetoothを入にする」をクリックします。
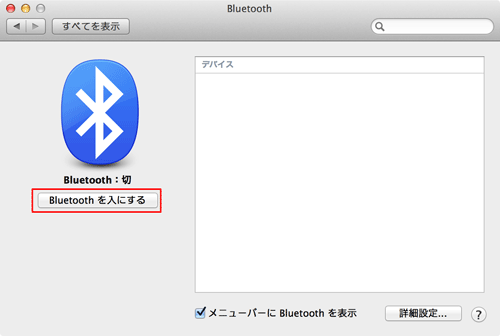
- 3.
-
本商品のディスプレイの「設定」-「簡単無線設定」-「Bluetoothペアリング」をタップします。
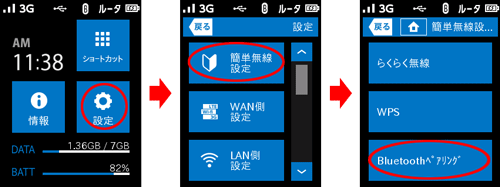
- 4.
-
本商品のディスプレイに「Bluetoothのペアリングを設定しています。」と表示されます。
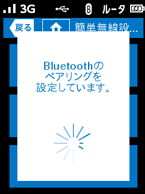
- 5.
-
パソコン側に本商品のBluetoothデバイス名「aterm-******」が表示されるので、デバイス名を選択し、[ペアリング]をクリックします。
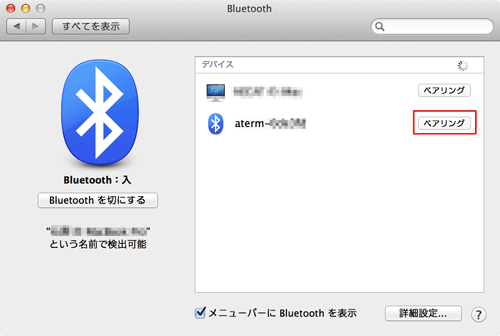
- 6.
-
Bluetooth画面の「すべてを表示」をクリックし、「ネットワーク」を選択します。
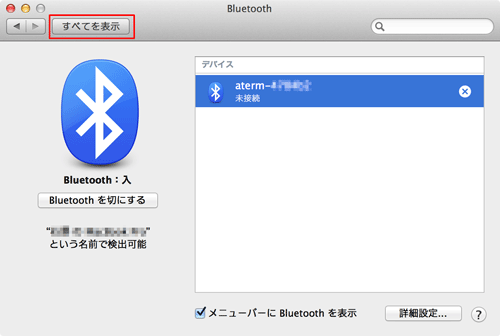
- 7.
-
ネットワーク画面の左下「+」をクリックし、新しいサービスを作成します。
- 8.
-
「インターフェイス」で「Bluetooth PAN」を選択し、任意でサービス名を入力して[作成]をクリックします。
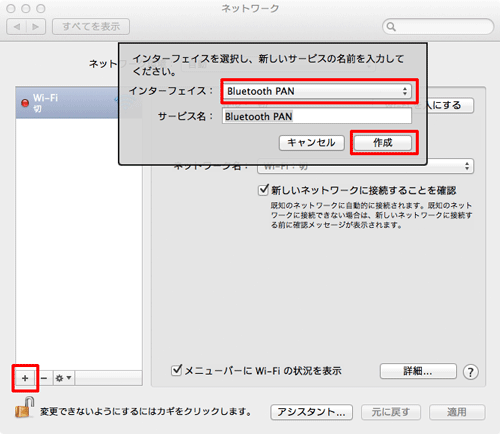
- 9.
-
左メニューに新しいサービス名(ここではBluetooth PAN)が表示され、デバイスに本商品のBluetoothデバイス名が表示されたことを確認し、[接続]をクリックします。
- 10.
-
本商品のディスプレイに「XX:XX:XX:XX:XX:XXの接続を許可しますか」と表示されたら、「はい」をタップします。
※ 「XX:XX:XX:XX:XX:XX」はパソコン側のMACアドレスと同じことを確認します。
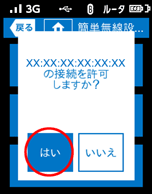
- 11.
-
本商品ディスプレイに「ペアリングが完了しました。」と表示されたら「終了」をタップします。
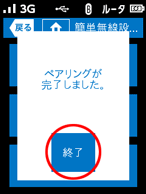
- 12.
-
パソコン側で[適用]をクリックし、接続します。
- 13.
-
本商品のディスプレイのステータスバーに「B1」と表示されます。
以上で接続は完了です。「1」は接続している台数です。
スマートフォン/タブレット(Android端末)の場合
- 1.
-
本商品のディスプレイの「設定」-「簡単無線設定」-「Bluetoothペアリング」をタップします。
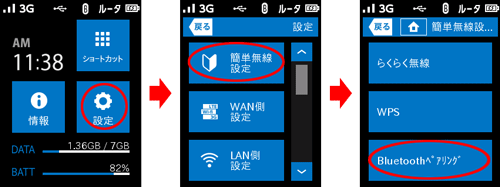
- 2.
-
本商品のディスプレイに「Bluetoothのペアリングを設定しています。」と表示されます。
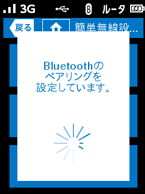
- 3.
-
ご利用の子機の[設定]-[Bluetooth]をタップし、「ON」にします。
- 4.
-
子機側に本商品のBluetooth用デバイス名「aterm-******」が表示されるので、タップします。
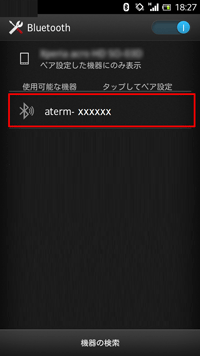
- 5.
-
ご利用の子機に「ペア設定リクエスト 次の機器とペア設定します。aterm-XXXXXX 次のパスコードが表示されていることを確認してください。 ******」と表示されたら、本商品のディスプレイに「相手に下記の番号が表示されていますか?******」と表示され、子機側に同じ番号が表示されていることを確認し、[はい]をタップします。
※ 番号は端末間で使用する認証用番号です。ペアリングするたびに変更されます。
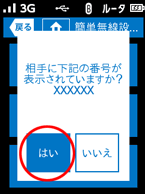
- 6.
-
子機側の「ペア設定する」をタップします。
- 7.
-
本商品ディスプレイに「ペアリングが完了しました。」と表示されたら「終了」をタップします。
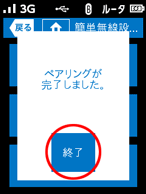
- 8.
-
子機側に本商品のBluetooth用デバイス名が表示されたらタップし、「インターネットアクセス」にチェックします。
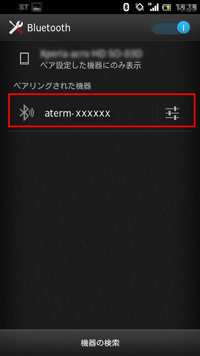
◆補足◆
- ご利用の子機によっては、ペアリングが完了したあとインターネットへの接続が必要な場合があります。
- 9.
本商品のディスプレイのステータスバーに「B1」と表示されます。
以上で接続は完了です。「1」は接続している台数です。
iPad、iPod touchの場合
※iPhoneはPANUに対応していないため、ご利用いただけません。(2014年3月現在)- 1.
-
本商品のディスプレイの「設定」-「簡単無線設定」-「Bluetoothペアリング」をタップします。
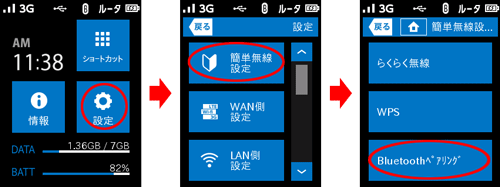
- 2.
-
本商品のディスプレイに「Bluetoothのペアリングを設定しています。」と表示されます。
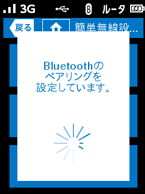
- 3.
-
ご利用の子機の[設定]-[Bluetooth]をタップし、「ON」にします。
- 4.
-
子機側に本商品のBluetooth用デバイス名「aterm-******」が表示されるので、タップします。
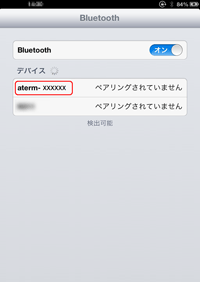
- 5.
-
本商品のディスプレイに「XX:XX:XX:XX:XX:XX」の接続を許可しますか」と表示されたら、子機のMACアドレスと同じ番号が表示されていることを確認し、「はい」をタップします。
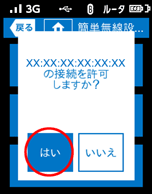
- 6.
-
本商品ディスプレイに「ペアリングが完了しました。」と表示されたら「終了」をタップします。
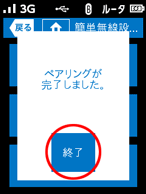
- 7.
-
子機側に本商品のBluetoothデバイス名が表示されたらタップします。
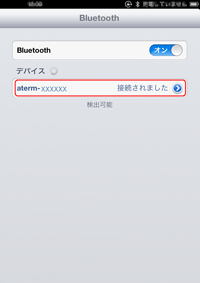
- 8.
-
本商品のディスプレイのステータスバーに「B1」と表示されます。
以上で接続は完了です。「1」は接続している台数です。
使いかた
HowToUse
うまく動作しない場合は
Troubleshooting