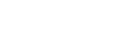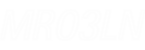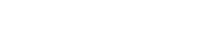- 目次>
- 本商品でできること >
- 有線でインターネットに接続する
有線でインターネットに接続する
本商品をUSBケーブルでパソコンに接続して通信ができます。また、クレードルを使用して有線LANで接続できます。(ローカルルータモード時のみ)
USB接続時の対応OSは、次のとおりです。(2014年1月現在)
Windows 8.1/8/7、Windows Vista、Mac OS X v10.6、OS X v10.7/v10.8/v10.9
◆補足◆
- パソコンを休止状態にするときは、本商品と接続されているUSBケーブル(黒)を取り外してから操作してください。
設定を行う前に
設定手順
使いかた
USBで接続する
- 1.
-
本商品の電源を入れます。
※ ディスプレイに「NEC」と表示されるまで電源ボタンを押します。
- 2.
-
本商品のUSBポートとパソコンのUSBポートをUSBケーブル(黒)で接続します。

- 3.
-
WWWブラウザ(Internet Explorerなど)を起動します。
- 4.
-
インターネットのホームページを開きます。
例:http://www.necat.co.jp/
MacパソコンのUSBでネットワークに接続する場合
本商品をUSB接続ではじめてネットワーク接続する場合には、以下の設定が必要です。
- 1.
-
本商品をUSB接続すると「新しいネットワークインターフェイスが検出されました」と画面表示されます。
- 2.
-
["ネットワーク"環境設定...]をクリックします。

- 3.
-
「ネットワーク」の画面が表示されたら、IPv4の構成で「DHCPサーバを使用」が表示されているのを確認し、[適用]をクリックします。

クレードルで有線LAN接続する
- 1.
-
本商品の電源を入れます。
- 2.
-
クレードルのACアダプタ接続ポートにUSBケーブルのmicroUSBコネクタを接続し、もう一方のコネクタをACアダプタに接続して、ACアダプタの電源プラグを電源コンセントに接続します。
※ クレードル側のUSBコネクタはUSBマークのついている面が上になるように接続し、ACアダプタ側の
USBコネクタはUSBマークのついている面が下になるように接続してください。
- 3.
-
クレードルのETHERNETポートとパソコンのETHERNETポートをETHERNETケーブルで接続します。

- 4.
-
クレードルに本商品をセットします。
クレードル側のポートと本商品側のポートを合わせ、奥まで確実にセットしてください。
- 5.
-
クレードルのLINKランプが緑点灯/緑点滅をしていることを確認します。

- 6.
-
WWWブラウザ(Internet Explorerなど)を起動します。
- 7.
-
インターネットのホームページを開きます。
例:http://www.necat.co.jp/
うまく動作しない場合は
- ETHERNETケーブルを接続してもクレードルのLINKランプが消灯している
→ 本商品とETHERNETケーブルが確実に接続されていない場合があります。
- クレードルに、親機添付のUSBケーブルとACアダプタを接続し、コンセントと接続していますか。
→ ACアダプタの接続を確認してください。
- 本商品をクレードルにセットすると、クイック設定Webが開かない
→ 動作モードがブリッジモードになっていませんか。クイック設定Webを開く場合は、ルータモードで行ってください。