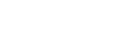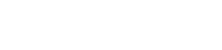- 目次>
- 本商品でできること >
- WPS機能(PIN)を利用してWi-Fi接続する
WPS機能(PIN)を利用してWi-Fi接続する
WPS機能のPINコード方式を利用してWi-Fi接続することができます。
子機のWi-Fi設定内容を親機側に設定する場合、本商品はエンローリー(APエンローリー)として動作します。
APエンローリーをご理解いただいているかたがご利用ください。
◆補足◆
- 子機側もWPS機能に対応している必要があります。子機の取扱説明書などでご確認ください。
設定を行う前に
- ご利用になる子機のドライバや設定ツールが必要な場合は、インストールを済ませておいてください。
設定手順
説明で使用している画面は一例です。OS、ブラウザの種類など、ご利用の環境によっては表示内容が異なる場合があります。
下記の2通りの設定方法から選択してください。
- ● 親機のWi-Fi設定内容を子機側に設定する
- 親機(本商品)のクイック設定Weにて子機のPINコードを入力して設定します。
◆注意◆
- 子機のPINコードが必要です。あらかじめ子機の取扱説明書などで確認しておいてください。
- ● 子機のWi-Fi設定内容を親機側に設定する
- 子機側のWPS設定画面にて、親機(本商品)のPINコードを入力して設定します。
◆注意◆
- こちらの方法で設定すると、親機(本商品)のWi-Fi設定内容が変更されるため、設定済みの他の子機とのWi-Fi接続はすべて切断されます。 切断された子機は、他の方法を使ってWi-Fi接続し直す必要があります。
親機のWi-Fi設定内容を子機側に設定する
- 1.
-
親機(本商品)のクイック設定Webを起動します。
※ 子機を接続したパソコンで親機(本商品)のクイック設定Webを起動したい場合は、いったんETHERNETケーブルでパソコンと本商品を接続してから、起動します。
- 2.
-
「Wi-Fi(無線LAN)設定」-「WPS設定」を選択します。
- 3.
-
「PIN方式」の「使用する」にチェックします。

- 4.
- 「WPSの状態」の「Configured」にチェックします。

- 5.
-
「子機のPINコード」に子機のPINコードを入力します。
※ 子機のPINコードは、子機の取扱説明書などを参照してください。

- 6.
-
「WPS(PIN方式)」をクリックします。

- 7.
-
[OK]をクリックします。
※ 親機(本商品)のPOWERランプが緑橙点滅します。
※ 子機を接続したパソコンでこれらの設定をした場合は、パソコンからETHERNETケーブルを取り外して、約10秒待ちます。

- 8.
-
子機側でWPS機能を起動します。
※ 起動方法については、子機の取扱説明書などを参照してください。
※ Wi-Fi設定が完了すると、親機(本商品)のPOWERランプが橙点灯(約10秒間)します。
子機のWi-Fi設定内容を親機側に設定する
- 1.
-
親機(本商品)のクイック設定Webを起動します。
※ 子機を接続したパソコンで親機(本商品)のクイック設定Webを起動したい場合は、いったんETHERNETケーブルでパソコンと本商品を接続してから、起動します。
- 2.
-
「Wi-Fi(無線LAN)設定」-「Wi-Fi詳細設定(2.4GHz)」または「Wi-Fi詳細設定(5GHz)」を選択して、「対象ネットワークを選択」でオーナーSSIDを選択して[選択]をクリックし、暗号化モードを「暗号化無効」に設定して、[設定]をクリックします。

- 3.
-
「Wi-Fi(無線LAN)設定」-「WPS設定」を選択します。
- 4.
-
「PIN方式」の「使用する」にチェックします。

- 5.
-
「PIN方式(外部Registrar)」の「使用する」にチェックします。

- 6.
-
「WPSの状態」で「Configured」のチェックを外します。

- 7.
-
親機(本商品)のPINコードを確認します。
※ [再生成]をクリックすると本商品のPINコードを再生成し、[初期値に戻す]をクリックすると工場出荷状態に戻します。

- 8.
-
[設定]をクリックし、[保存]をクリックします。
※ 子機を接続したパソコンでこれらの設定をした場合は、パソコンからETHERNETケーブルを取り外して、約10秒待ちます。
- 9.
-
子機側に、手順7で確認した親機(本商品)のPINコードを入力し、WPS機能を起動します。
※ Wi-Fi設定が開始されると、本商品のPOWER ランプが緑橙点滅し、Wi-Fi設定が完了すると、橙点灯(約10秒間)します。
◆補足◆
- PINコードの入力画面の表示方法およびWPSの起動方法については、子機の取扱説明書などを参照してください。
- Windows 8/7 の無線LAN内蔵パソコンをご利用の場合は、通知領域(タスクトレイ)に表示されているネットワークアイコンをクリックし、接続するネットワーク名(SSID)をクリックして「自動的に接続する」にチェックし、[接続]をクリックしたあと、親機(本商品)のPINコードなどの情報を入力して、WPS機能を起動してください。
- Windows 10/8.1の無線LAN内蔵パソコンをご利用の場合は、次の手順でWPS機能を起動してください。
① 通知領域(タスクトレイ)に表示されているネットワークアイコンを右クリックし、「ネットワークと共有センター」をクリックします。
② 「新しい接続またはネットワークのセットアップ」-「新しいネットワークのセットアップ」をクリックして[次へ]をクリックします。
③ 「構成するワイヤレスルーターまたはアクセスポイントを選んでください」で本商品を選択し、[次へ]をクリックします。
④ 親機(本商品)のPINコードを入力します。
◆注意◆
- 子機側でPINコードの入力を10回間違えると、ロック状態になり、Wi-Fi接続できません。ロック状態を解除するには、クイック設定Webの「Wi-Fi(無線LAN)設定」-「WPS設定」で「親機のPINコード」の[ロック解除]をクリックするか、本商品を再起動してください。
◆参考◆
- Wi-Fi接続が完了したあとは、クイック設定Webの「Wi-Fi(無線LAN)設定」-「WPS設定」で「PIN方式(外部Registrar)」の「使用する」のチェックを外す(初期値に戻す)ことをお勧めします。
使いかた
うまく動作しない場合は
- 本商品でMACアドレスフィルタリング」が「使用する」になっている場合、子機のMACアドレスが登録されていないと、WPS機能での設定に失敗します。その場合は、本商品に子機のMACアドレスを登録してから、上記の設定をしてください。