初期化方法と初期化後の設定手順
- 対象機種
W500P
- OS、ブラウザの種類など、ご利用の環境によっては表示内容が異なる場合がありますが、同様の手順で設定できます


注意
- 使用方法によっては、初期化をすると再設定をするまでインターネットに接続できなくなります。初期化前にあらかじめ、設定手順を印刷するなどしてください
- Aterm中継機の初期化後の設定方法は、Q&Aの「
 Wi-Fi(無線LAN)中継機能の設定手順を知りたい」を参照ください。
Wi-Fi(無線LAN)中継機能の設定手順を知りたい」を参照ください。
※リンク先でお使いの機種を選択していただきますと、手順が表示されます

▲ページトップ
Wi-Fi(無線LAN)子機として使用する場合の設定手順
- Wi-Fi(無線LAN)子機として使用する場合の設定手順です。

補足
- Wi-Fi(無線LAN)親機にESS-IDステルス機能※が有効になっている場合は、ネットワーク名が表示されません。ステルス機能の設定を解除して設定をやり直すか、次の手順に進み必要事項を手入力してください
※ネットワーク名(SSID)を表示しない機能

▲ページトップ
補足
- 「接続先名」は任意の名称を入力します
- 前の手順でWi-Fi(無線LAN)親機の「ネットワーク名(SSID)」が選択できなかった場合は、「ネットワーク名(SSID)」と「暗号化モード」も設定します
- Wi-Fi(無線LAN)親機に設定されている「暗号化キー」を入力します。大文字「ABC・・・・」と小文字「abc・・・・」は区別されます。「暗号化モード」の種類によっては「暗号化強度」「指定方法」の選択が必要な場合があります。Wi-Fiルータに合わせて設定します

▲ページトップ
公衆無線LANやWi-Fiルータに無線接続する場合の設定手順
- 公衆無線LANやWi-Fiルータに無線接続する場合の設定手順です
- 公衆無線LANアクセスポイントで利用される場合は、契約しているプロバイダから発行された設定情報(ユーザー名、パスワードなど)をお手元にご用意ください

補足
- 公衆無線LANに接続する場合は「公衆無線LAN アクセスポイント」、Wi-Fiルータに無線接続する場合は「通常の無線LANアクセスポイント」を選択します
- 公衆無線LANに接続するためには、公衆無線LAN業者とご契約が必要です

▲ページトップ
補足
- 「ネットワーク名(SSID)」に設定を行うサービス名が表示されない場合は「個別設定」を選択します
- 「自動ログイン機能(Web認証方式)」-「使用する」にチェックを入っていると、公衆無線LANアクセスポイントに自動的にログインします。自動的にログインさせない場合は、チェックを外します

▲ページトップ
補足
- 「接続先名」は任意の名称を入力します
- Wi-Fiルータに設定されている「暗号化キー」を入力します。大文字「ABC・・・・」と小文字「abc・・・・」は区別されます。「暗号化モード」の種類によっては「暗号化強度」「指定方法」の選択が必要な場合があります。Wi-Fiルータに合わせて設定します

▲ページトップ
補足
- 「優先度」の三角をクリックすることで、複数登録した接続先の優先順位を入れ替えることができます

▲ページトップ

うまく動作しない場合は・・・
- AtermのACTIVEランプが1秒間隔の点滅する場合はログインID、パスワードが正しく設定されていない可能性があります。「接続先設定(公衆無線LAN)」を開き、登録した公衆無線LANの設定をやり直してください。「編集する」をクリックすることで変更できます

設定が正しく反映されない場合は、
メールにてお問合せください。
メール問合せはこちら
▲ページトップ


 Wi-Fi(無線LAN)中継機能の設定手順を知りたい」を参照ください。
Wi-Fi(無線LAN)中継機能の設定手順を知りたい」を参照ください。


 パソコンのPPPoE設定(ブロードバンド接続)を削除する方法
パソコンのPPPoE設定(ブロードバンド接続)を削除する方法


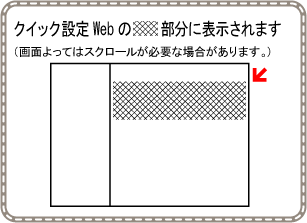


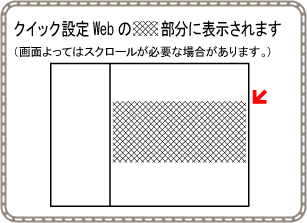



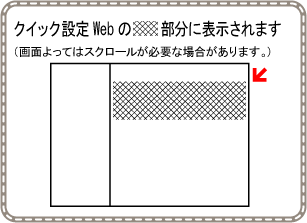



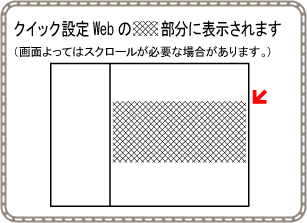


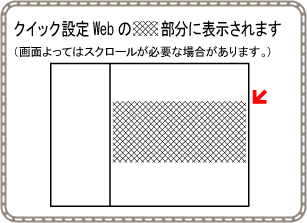




1.Q&Aの「 初期化方法が知りたい」を参照のうえ、初期化を行ってください。
初期化方法が知りたい」を参照のうえ、初期化を行ってください。
※リンク先でお使いの機種を選択していただきますと、手順が表示されます