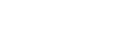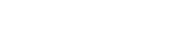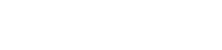- 目次>
- 本機器でできること >
- Wi-Fi通信を安定させたい
Wi-Fi通信を安定させたい
本機器のWi-Fi通信が安定しないときは、周囲に複数のアクセスポイントが設置されているなど、他のネットワークからの電波干渉が原因として考えられます。
本機器には、起動時に周囲にあるアクセスポイントを検出し、2.4GHz帯および5GHz帯のそれぞれで電波状態の良いチャネルを自動選択する「オートチャネルセレクト機能」があります。
2.4GHz帯では、工場出荷状態で「オートチャネルセレクト機能」が「ON」に設定されています。
5GHz帯では、工場出荷状態はW52のみサーチするように設定されていますが、「クイック設定Web」で「使用チャネル」を「自動」に設定することにより、チャネルを自動選択させることができます。
本機器を再起動しても安定しないときは、チャネルを変更することで改善する場合があります。
また、他のネットワークでWi-Fi通信が安定しないときは、本機器が他のネットワークへ電波干渉している場合が考えられます。その場合は送信出力を抑えると、他のネットワークへの電波干渉を回避できる場合があります。
設定を行う前に
設定手順
説明で使用している画面は一例です。OS、Webブラウザの種類など、ご利用の環境によっては表示内容が異なる場合があります。
チャネルを変更する
- 1.
-
ホーム画面の「Wi-Fi(無線LAN)設定」-「Wi-Fi詳細設定(2.4GHz)」または「Wi-Fi詳細設定(5GHz)」をクリックします。
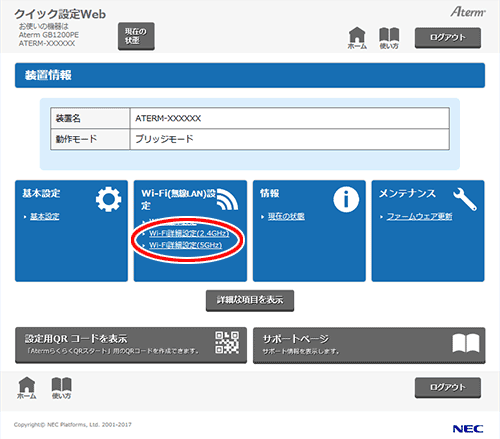
※ 以下は「Wi-Fi詳細設定(2.4GHz) 」の例です。
- 2.
-
「オートチャネルセレクト機能」を「OFF」にします。
※ 「Wi-Fi詳細設定(5GHz)」では、本項目はありません。手順3にお進みください。

- 3.
-
「使用チャネル」でチャネルを選択します。
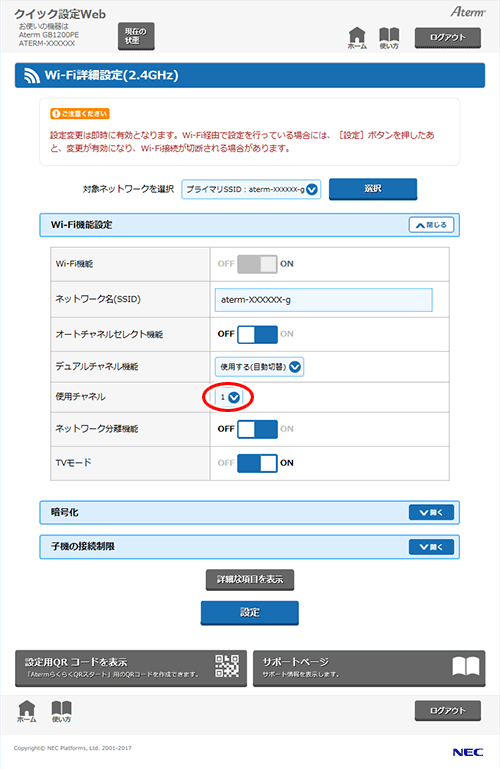
◆補足◆
- 他の無線LANからの影響を避けるには、使用中のチャネルから4チャネル以上(安定した通信を行うためには5チャネル以上)あけることをお勧めします。現在使用中のチャネルは、「現在の状態」を参照してください。
- 子機によっては、12、13チャネル(2.4GHz)には対応していない場合があります。
- 5GHzのW53/W56チャネル利用時にレーダー波を検出した場合は、DFS機能により自動的にチャネルを変更しますので、通信が中断されることがあります。
- 4.
- [設定]をクリックします。
- 5.
- ダイアログボックスが表示された場合は、内容をよく読んで[OK]をクリックします。
- 6.
- 「設定内容を更新しました。」と表示されたら、設定は完了です。
送信出力を抑える
- 1.
-
ホーム画面の「Wi-Fi(無線LAN)設定」-「Wi-Fi詳細設定(2.4GHz)」または「Wi-Fi詳細設定(5GHz)」をクリックします。
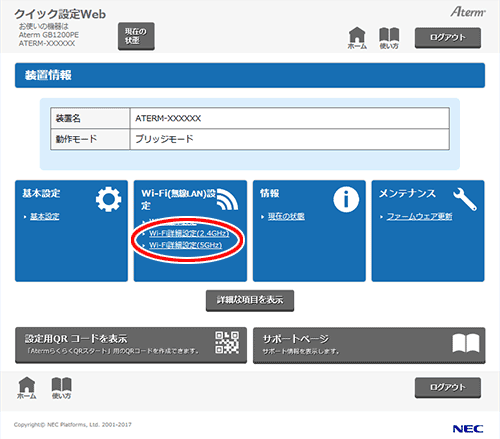
※ 以下は「Wi-Fi詳細設定(2.4GHz) 」の例です。
- 2.
-
[詳細な項目を表示]をクリックします。
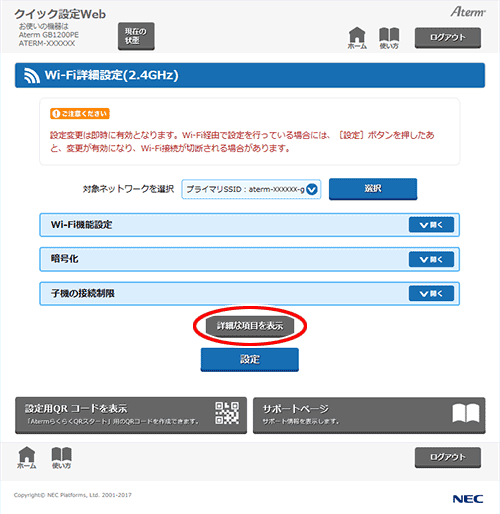
- 3.
-
「送信出力」でWi-Fi通信の送信出力率を選択します。
「100%」、「50%」、「25%」、「12.5%」から選択できます。
送信出力を抑えると他のネットワークへの電波干渉を回避できる場合があります。※ プライマリSSID/セカンダリSSID共通の設定です。(プライマリSSIDで設定した内容がセカンダリSSIDにも設定されます。)
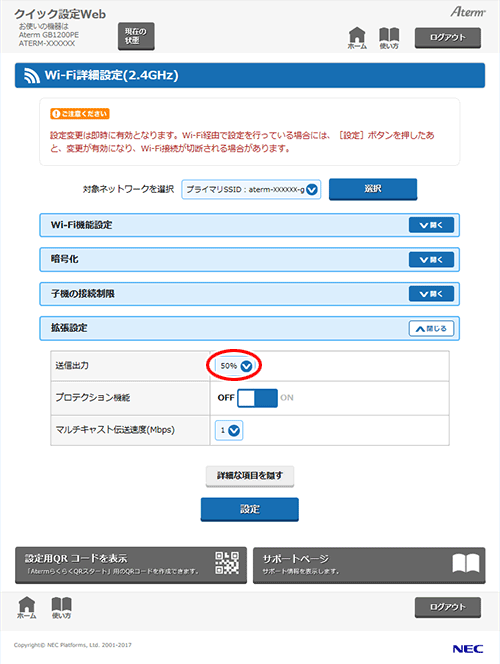
- 4.
- [設定]をクリックします。
- 5.
- ダイアログボックスが表示された場合は、内容をよく読んで[OK]をクリックします。
- 6.
- 「設定内容を更新しました。」と表示されたら、設定は完了です。