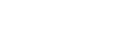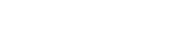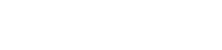- 目次>
- 本機器でできること >
- MACアドレスフィルタリング機能
MACアドレスフィルタリング機能
本機器は、工場出荷状態でWi-Fiのセキュリティ設定(暗号化)がされていますが、MACアドレスフィルタリング機能を設定することでさらにWi-Fiのセキュリティを強化することができます。 通常、Wi-Fiのネットワークは電波の届く範囲であればどこからでも接続できるため、正規の利用者以外は利用できないようにする必要があります。本機能は、特定のMACアドレスからしか接続できないようにする機能です。登録した子機以外は接続できなくなります。
設定を行う前に
- MACアドレスフィルタリング設定後に子機を増設する場合は、すでに利用している端末などから増設する子機のMACアドレスをあらかじめ登録するか、いったんMACアドレスフィルタリングの設定を解除する必要があります。
- 子機のMACアドレスを本機器に登録しますので、あらかじめMACアドレスを確認(メモするなど)してください。
設定手順
説明で使用している画面は一例です。OS、ブラウザの種類など、ご利用の環境によっては表示内容が異なる場合があります。
クイック設定Webで設定します。
- 1.
- ホーム画面の[詳細な項目を表示]をクリックします。
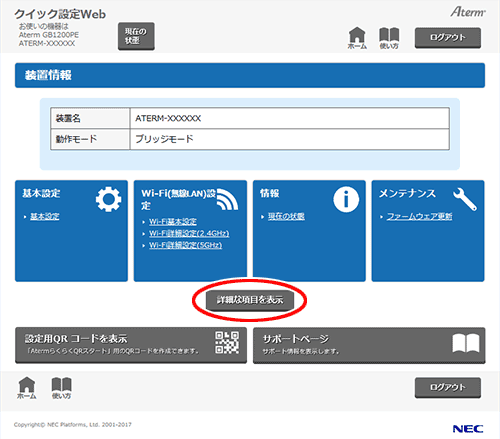
- 2.
- 「Wi-Fi(無線LAN)設定」-「MACアドレスフィルタリング」をクリックします。
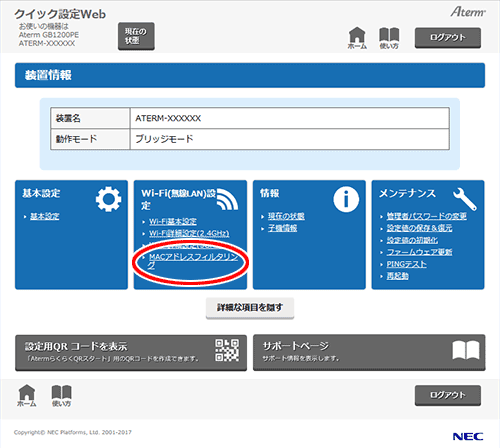
- 3.
- [追加]をクリックします。
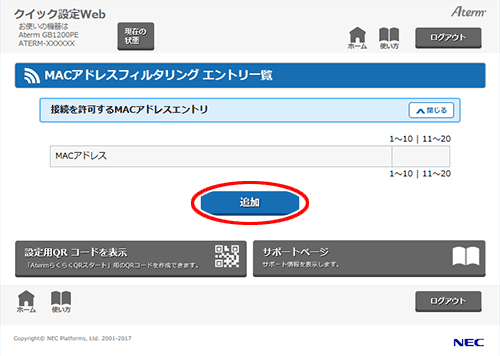
- 4.
- 「MACアドレス」に接続する子機のMACアドレスを入力して[追加]をクリックします。
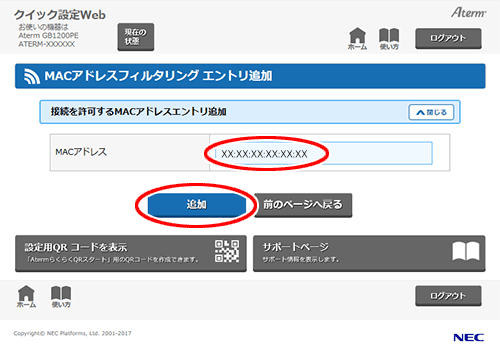
- 5.
- 「設定内容を更新しました。」と表示されたら、[前のページへ戻る]をクリックします。
◆補足◆
- MACアドレスを追加登録する場合は、手順3から設定してください。
- 6.
- 入力したMACアドレスが表示されていることを確認します。
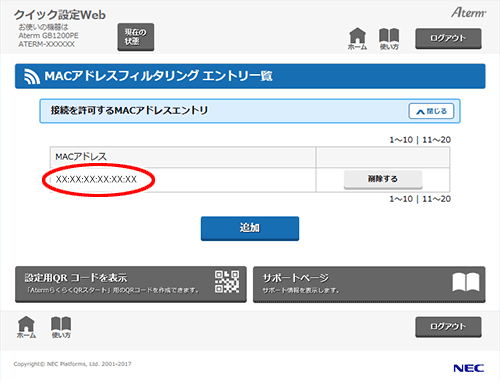
- 7.
- ホーム画面に戻り、「Wi-Fi(無線LAN)設定」-「Wi-Fi詳細設定(2.4GHz)」または「Wi-Fi詳細設定(5GHz)」をクリックします。
※ 以下は「Wi-Fi詳細設定(2.4GHz)」の例です。
- 8.
- 「対象ネットワークを選択」で設定したいネットワーク名(SSID)を選択し、[選択]をクリックします。
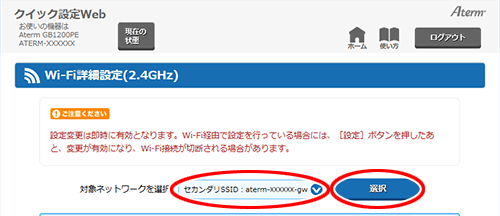
- 9.
- 「MACアドレスフィルタリング機能」を「ON」にします。
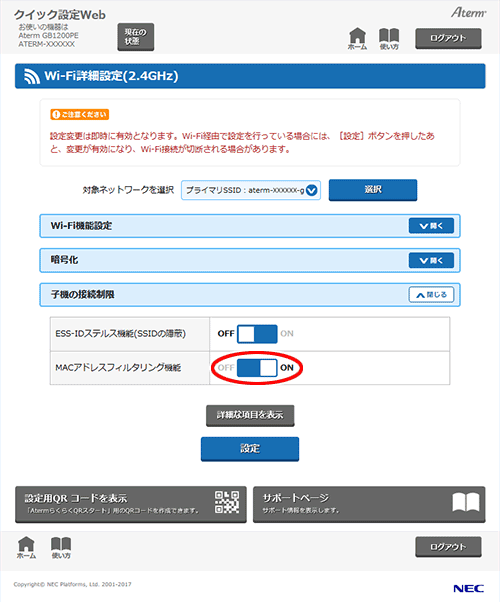
- 10.
- ダイアログボックスが表示された場合は、内容をよく読んで[OK]をクリックします。
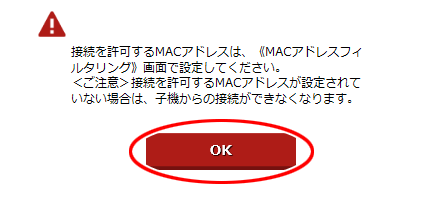
- 11.
- [設定]をクリックします。
- 12.
- ダイアログボックスが表示された場合は、内容をよく読んで[OK]をクリックします。
- 13.
- 「設定内容を更新しました。」と表示されたら、設定は完了です。
使いかた
うまく動作しない場合は
- イーサネットタイプのAterm子機をご利用の場合は、LANポートに接続しているネットワーク機器のMACアドレスも登録してみてください。