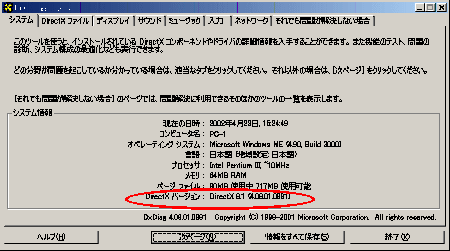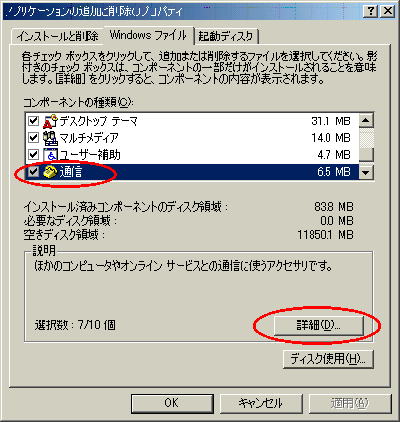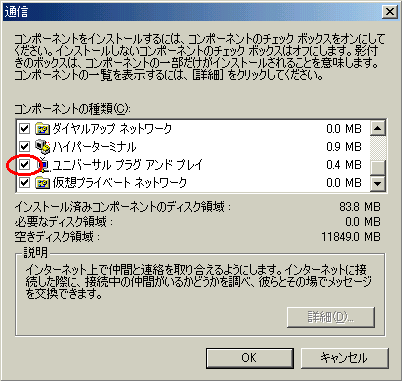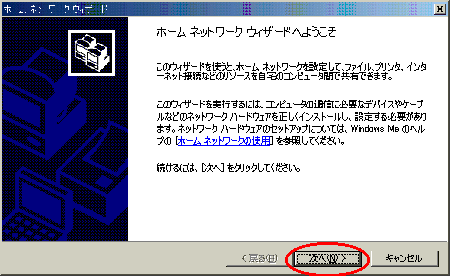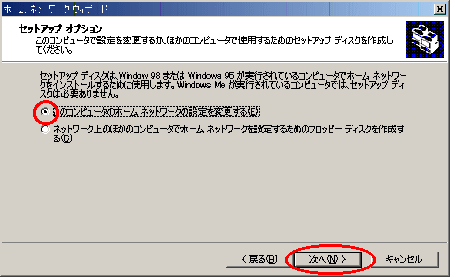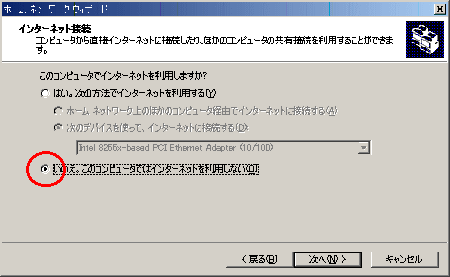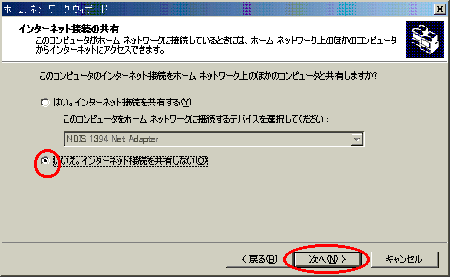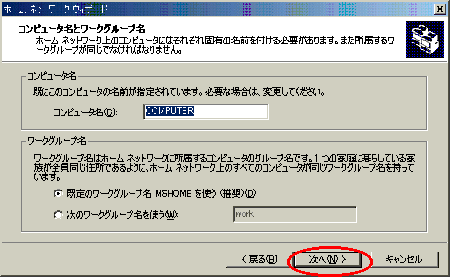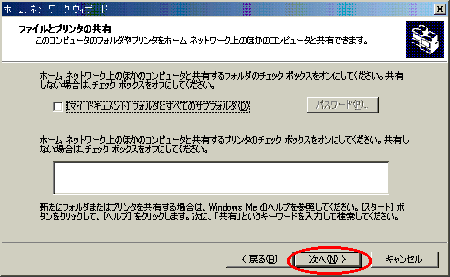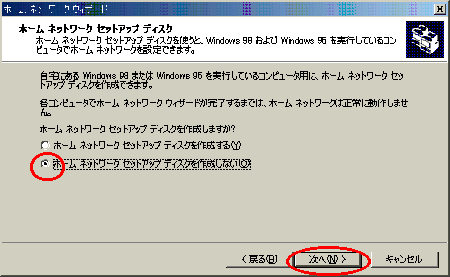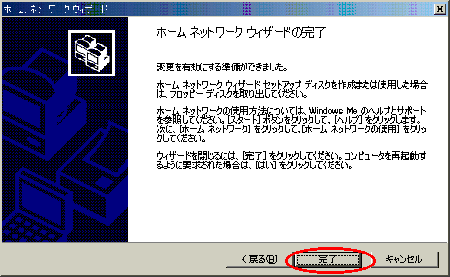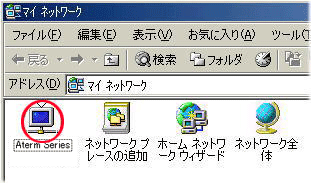| ■準備 |
設定前に DirectX 8.1 をインストールしてください。
自分のパソコンに DirectX 8.1 がインストールされているかを
次の手順で確認します。
| 1. |
[スタート]-[ファイル名を指定して実行]をクリックする |
| 2. |
「dxdiag」と入力する |
| 3. |
[OK]をクリックする
[システム]タブの下の方に「DirectX バージョン :DirectX *.*」と
表示されます。 |
|
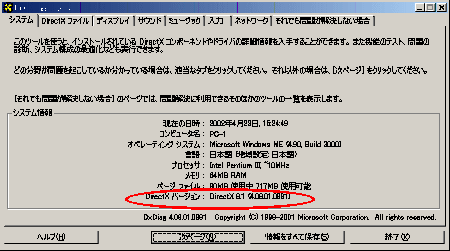 |
もし古い場合は、Windows Update からダウンロードして
インストールしてください。
確認が完了したら、UPnP機能を設定します。 |
|
| ■設定 |
| 1. |
[スタート]-[設定]-[コントロールパネル]をクリックする |
| 2. |
[アプリケーションの追加と削除]をダブルクリックする |
| 3. |
[Windowsファイル]タブをクリックする |
|

| 4. |
[コンポーネントの種類]欄で[通信]をチェックし、[詳細]をクリックする |
|
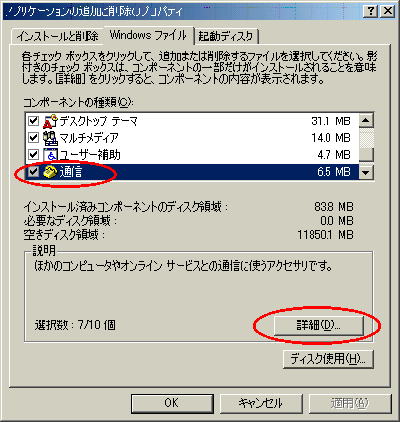
| 5. |
[コンポーネントの種類]欄で[ユニバーサルプラグアンドプレイ]に
チェックする |
|
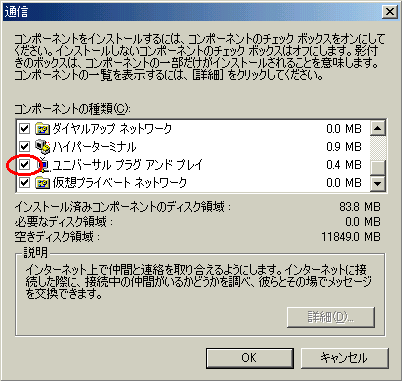
| 6. |
[OK]をクリックする |
| 7. |
[スタート]-[プログラム]-[アクセサリ]-[通信]から
[ホームネットワークウィザード]をクリックする |
| 8. |
[次へ]をクリックする |
|
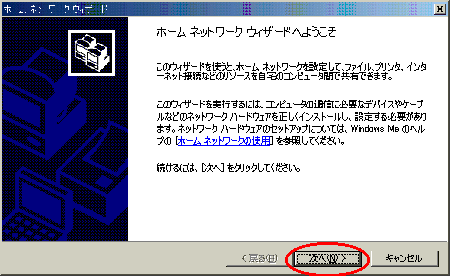
| 9. |
この画面が表示された場合は、[このコンピュータのホームネットワーク設定を
変更する]をクリックし、[次へ]をクリックする |
|
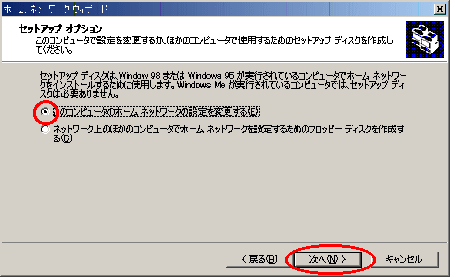
| 10. |
[いいえ。このコンピュータではインターネットを利用しない]が
選択されていることを確認する |
|
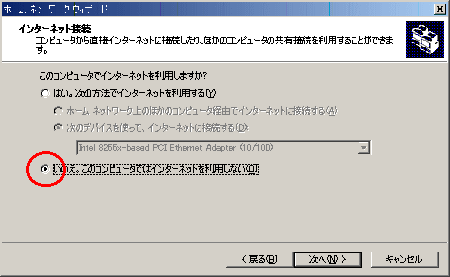
| 11. |
[次へ]をクリックする |
| 12. |
[いいえ、インターネット接続を共有しない]をクリックし、
[次へ]をクリックする |
|
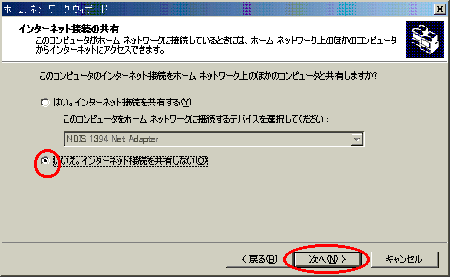
| 13. |
そのまま[次へ]をクリックする
コンピュータ名、ワークグループ名は変更しないでください。 |
|
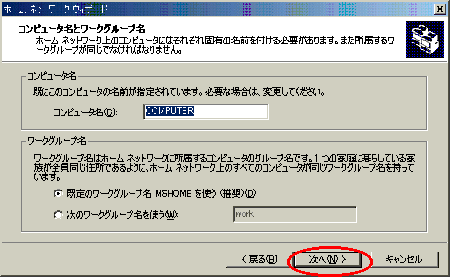
| 14. |
[ファイルとプリンタの共有]画面が表示された場合は、
そのまま[次へ]をクリックする |
|
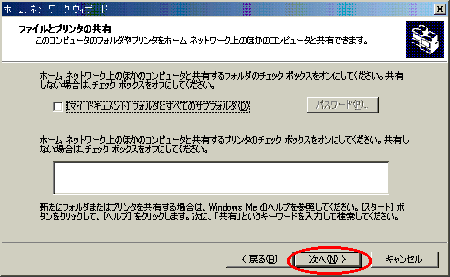
| 15. |
[ホームネットワークセットアップディスクを作成しない]をクリックし、
[次へ]をクリックする |
|
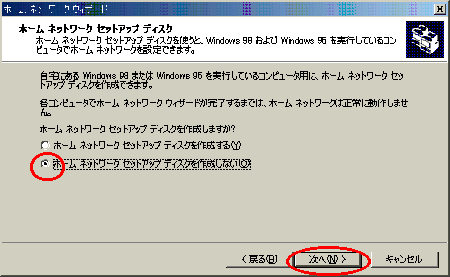
|
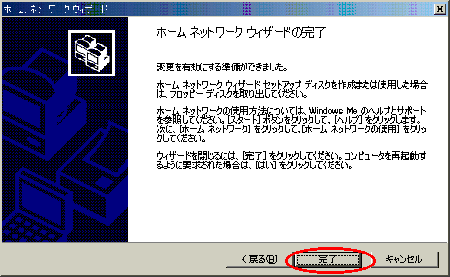
| 17. |
パソコンを再起動するよう画面が表示された場合は、画面の表示に従って
再起動する |
|
以上でパソコンのUPnP機能は動作します。
本商品のUPnP機能は、初期値で「使用する」になっています。
あとは通常の接続の方法によりインターネット接続し、MSN Messenger 6.1および
MSN Messenger 6.2をご利用ください。 |
| |
|
本商品のUPnP機能が正常に動作すると、[マイネットワーク]画面に[Aterm Series]アイコンが表示されます。 |
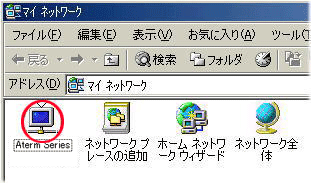 |
| |
[Aterm Series]アイコンをダブルクリックすると、「クイック設定Web」の画面を開いて設定できます。
| ※ |
[マイネットワーク]画面は、デスクトップの[マイネットコンピュータ]を
ダブルクリックし、[マイネットワーク]をクリックすると表示されます。 |
|
| |
<こんなときは>
−[マイネットワーク]画面の[Aterm Series]アイコンが表示されない
(本商品を検出できない)場合−
- ケーブルの抜き差し、パソコンのIPアドレスの更新、本商品の設定後の再起動、
バージョンアップ、電源OFF/ONのあと、本商品を検出する際に時間がかかる場合が
あります。(30秒程度)
しばらく待ってみても本商品が検出されない場合は、パソコンを
再起動してください。
- 一度UPnPで他の本商品や他のUPnP対応ルータに接続したパソコンを
他の本商品に接続しても検出されないことがあります。
この場合はパソコンを再起動してください。
−UPnP機能を停止したい場合−
- パソコンと本商品のUPnP機能の設定を解除します。
|
パソコンの設定 |
上記のUPnP機能の設定手順5の画面で
[ユニバーサルプラグアンドプレイ]のチェックを外します。
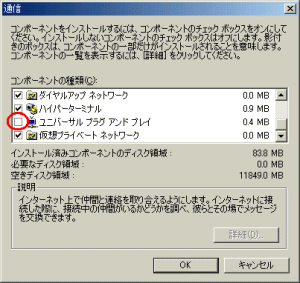 |
| 本商品の設定
|
「クイック設定Web」の「詳細設定」-
「高度な設定」-[NAT/UPnP設定]で、「UPnP機能」の「使用する」の
チェックを外します。 |
|
|
↑ページのトップへ |