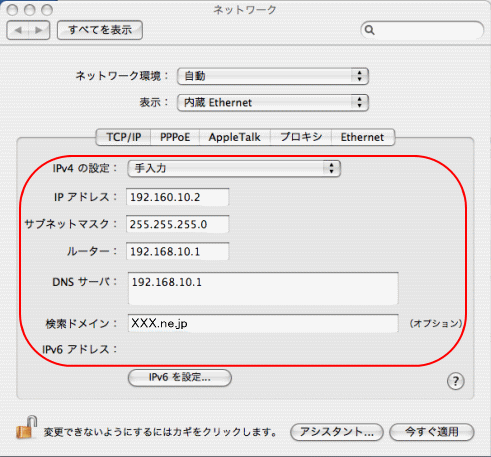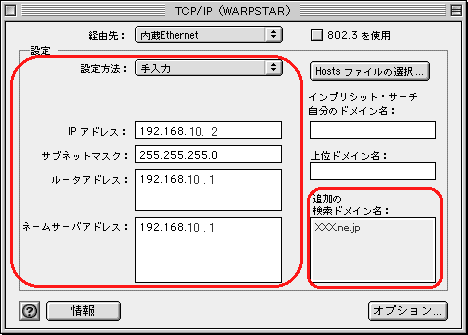| 1. |
アップルメニューの[システム環境設定]-[ネットワーク]を開く |
| 2. |
[表示]のポップアップメニューから[内蔵Ethernet]を選択する |
| 3. |
[TCP/IP]タブの画面を選択する |
| 4. |
[IPv4の設定]のポップアップメニューから[手入力]を選択し、 下記のように設定する
| IPアドレス |
DMZホストパソコンのIPアドレスを設定します。
192.168.10.2〜192.168.10.254の範囲で設定することができます。
(ただし、設定例では、DMZホストパソコンのIPアドレスを192.168.10.2としているため、ここでは192.168.10.2と設定。) |
| サブネットマスク |
サブネットマスクを設定します。
(設定例では、255.255.255.0) |
| ルーター、DNSサーバ |
DMZで使用する本商品のIPアドレスを設定します。
(設定例では、192.168.10.1) |
| 検索ドメイン |
接続するプロバイダのドメイン名を入力します。
(設定例では、XXX.ne.jp) |
|
|
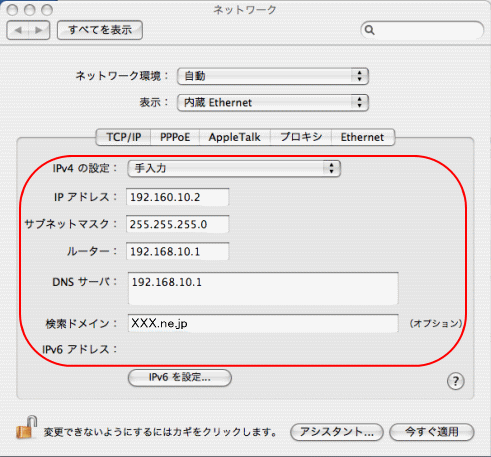
画面は、Mac OS X 10.4 を例にしています。
上記OS以外をご利用の場合は、ご利用のOSマニュアルをご参照ください。 |
| |
|
| 5. |
[今すぐ適用]をクリックする |
|
↑ページのトップへ |
|
| ■Mac OS 9.2 |
| 1. |
アップルメニューの[コントロールパネル]-[TCP/IP]を開く |
| 2. |
[経由先]のポップアップメニューから[内蔵Ethernet]を選択する |
| 3. |
[設定方法]のポップアップメニューから[手入力]を選択し、下記のように設定する
| IPアドレス |
DMZホストパソコンのIPアドレスを設定します。
192.168.10.2〜192.168.10.254の範囲で設定することができます。
(ただし、設定例では、DMZホストパソコンのIPアドレスを192.168.10.2としているため、ここでは192.168.10.2と設定。) |
| サブネットマスク |
サブネットマスクを設定します。
(設定例では、255.255.255.0) |
| ルータアドレス、ネームサーバアドレス |
DMZで使用する本商品のIPアドレスを設定します。
(設定例では、192.168.10.1) |
| 追加の検索ドメイン名 |
接続するプロバイダのドメイン名を入力します。
(設定例では、XXX.ne.jp) |
|
|
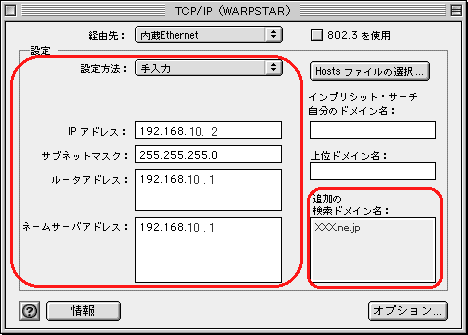
画面は、Mac OS 9.2.2を例にしています。
上記OS以外をご利用の場合には、ご利用のOSマニュアルをご参照ください。 |
| |
|
| 4. |
確認のダイアログが表示されたら[保存]をクリックする |
|
 |