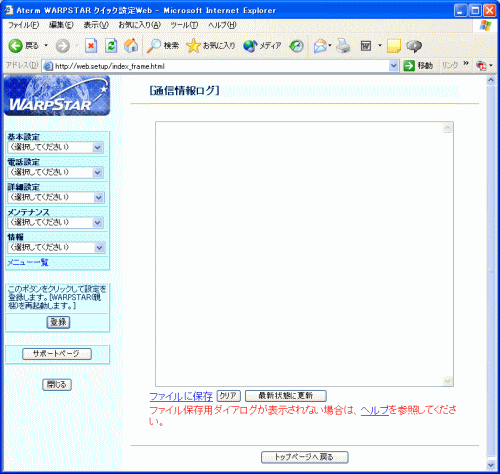通信情報ログ(接続動作履歴)を表示できます。
例えば、外部からの不正と思われるアクセスを表示できます。
ただし、「詳細設定」-「高度な設定」-[通信情報ログ設定]を「出力する」に
していない場合には、「ログデータはありません」と表示されます。
なお、ログ情報表示の内容に関するお問い合わせは、サポートしておりませんのでご了承ください。
|
| |
| ※「クイック設定Web」画面に表示されているボタンについての説明はこちら |
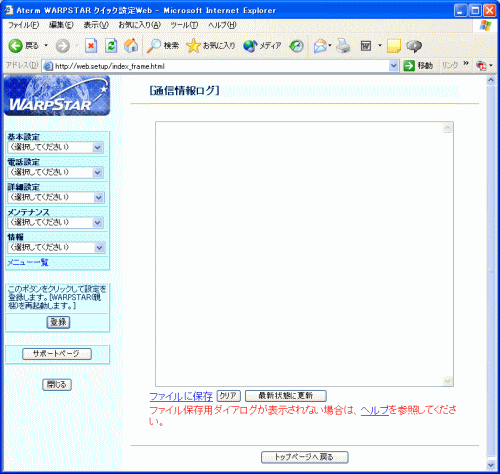 |
| * 不正アクセスがあった場合には、 "ATTACK"という文字が表示されます。 |
| |
<お知らせ>
- 通信情報ログに表示される時刻は、本商品に設定されている時刻です。
本商品の時刻を設定したい場合は、「メンテナンス」-「時刻設定」を参照してください。
|
|
| ■ファイルに保存 |
| 通信情報ログをテキストファイルで保存できます。 |
| |
|
[Windows(R) の場合] |
| 1. |
[ファイルに保存]をクリックする
| ・ |
Internet Explorer の場合 |
| |
「このファイルをディスクに保存する」を選択し、
[OK]をクリックする |
|
| 2. |
ファイルの保存先を指定し、[保存]をクリックする
| ・ |
Internet Explorer の場合 |
| |
[閉じる]をクリックする |
|
|
| |
|
[Macintosh の場合] |
| 1.
|
お使いのWWWブラウザにあわせて、下記のようにする
| ・ |
Internet Explorer の場合 |
| |
[ファイルに保存]にマウスカーソルをあわせて押し続けると、プルダウンメニューが表示されるので「リンクをディスクにダウンロード」をクリックする |
| ・ |
Netscape(R) の場合 |
| |
[ファイルに保存]をクリックし、
[保存する]をクリックする |
|
| 2.
|
ファイルの保存先を指定し、[保存]をクリックする |
|
| |
<お知らせ>
- [ファイルに保存]をクリックしても、ファイル保存用ダイアログが表示されない
場合には、下記の方法でファイルの保存を行ってください。
・Windows(R) で Internet Explorer Ver.6.0 の場合
1. [ファイルに保存]上にマウスカーソルを重ね、右クリックする
2. 表示されるポップアップメニューの[対象をファイルに保存]を
クリックする
・Windows(R) で Netscape(R) 6.2 の場合
1. [ファイルに保存]上にマウスカーソルを重ね、右クリックする
2. 表示されるポップアップメニューの[リンクに名前を付けて保存]を
クリックする
・Macintosh で Internet Explorer Ver.5.1 の場合
1. [ファイルに保存]上にマウスカーソルを重ね、Controlキーを
押したままクリックする
2. 表示されるコンテクストメニューの「リンクをディスクにダウンロード」を
クリック
する
・Macintosh で Netscape(R) 6.2 の場合
1. [ファイルに保存]上にマウスカーソルを重ね、Controlキーを
押したままクリックする
2. 表示されるコンテクストメニューの「リンクに名前を付けて保存」を
クリックする
|
|
| ■クリア |
| 通信情報ログをクリアします。 |
|
[Windows(R) の場合] |
| 1. |
[クリア]をクリックする |
| 2. |
[最新状態に更新]をクリックする |
|
| |
|
[Macintosh の場合] |
| 1.
|
[クリア]をクリックする
| ・ |
Internet Explorer の場合 |
| |
「セキュリティの通知」画面が表示されたら、[送信]をクリックする |
| ・ |
Netscape(R) の場合 |
| |
「そちらから送信される情報は・・・」画面が表示されたら、[OK]をクリックする
|
|
| 2. |
[最新状態に更新]をクリックする
| ・ |
Internet Explorer の場合 |
| |
「セキュリティの通知」画面が表示されたら、[送信]をクリックする
|
| ・ |
Netscape(R) の場合 |
| |
「そちらから送信される情報は・・・」 画面が表示されたら、[OK]をクリックする
|
|
|
| |
<ご注意>
- 通信情報ログを保存しない場合は、
本商品の電源を切ると消去されます。
|