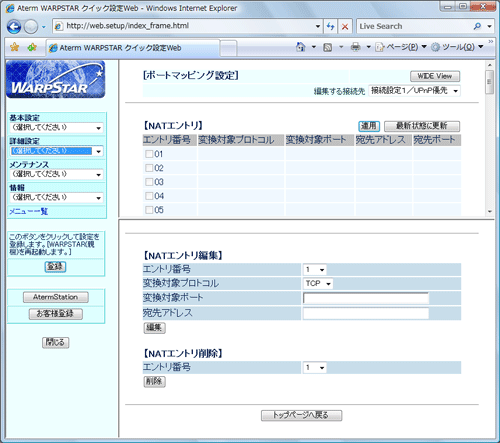ポートマッピングを設定します。
本商品では、[NATエントリ]のパターンを最大50個設定できます。 |
| |
| ※「クイック設定Web」画面に表示されているボタンについての説明はこちら |
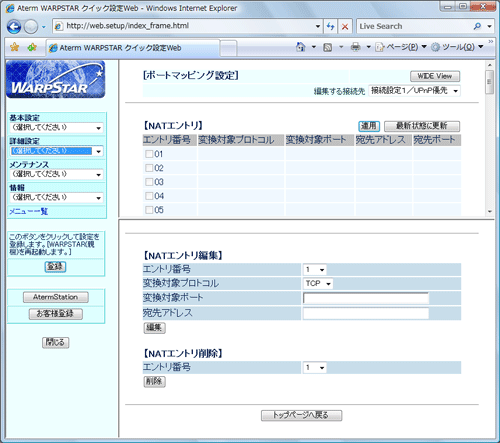 |
「編集する接続先」には、「基本設定」-「接続先の選択設定」で選択した接続先が表示されます。
「編集する接続先」を変える場合には、ここで他の接続先を選択します。 |
|
| ■NATエントリ |
| 「最新状態に更新」をクリックすると最新のNATエントリを表示します。 |
| 【NATエントリを編集する場合は、下記の■NATエントリ編集を参照してください】 |
| ・すでに設定済みのNATエントリを、指定する場合/指定を外す場合は、こちらを参照してください。 |
|
|
|
| ■NATエントリ編集 |
| NATエントリの編集・設定をします。 |
| ※ |
それぞれ使用する装置によりポートマッピングを設定する内容が異なります。
使用する装置の設定内容に従って設定をしてください。 |
|
| 1. |
固定的に割り当てるポートと宛先IPアドレスの組み合わせをエントリ番号に登録する |
| |
 |
エントリ番号 |
| |
エントリ番号を選択します。
最大50個エントリできます。 |
| |
|
 |
変換対象プロトコル |
| |
「TCP/UDP/ESP/AH」から選択します。 |
| |
|
 |
変換対象ポート |
| |
0〜65535のポート番号を指定します。
ハイフンで区切っての範囲指定、ニーモニック
(ftp,ftpdata,telnet,smtp,dns,gopher,www,pop,ntp,nntp,netbios,
imap,snmp,nfs,socks,dhcps,dhcpc,tftp,ident,https*)でも指定できます。 |
| |
|
 |
宛先アドレス |
| |
上記で設定したポートに対して固定的に割り当てるクライアントパソコンのIPアドレス、または
MACアドレスを指定します。
ただし、MACアドレス指定は、DHCPサーバ機能が有効になっているときのみ適用されます。
| ※ |
MACアドレスは、2文字ずつコロンで区切って入力してください。
例)MACアドレスがXX-XX-XX-XX-XX-XXの場合は、XX:XX:XX:XX:XX:XXと入力します。 |
|
|
| |
|
| 2. |
[編集]をクリックする |
|
複数のNATエントリを編集する場合には、上記の1〜2を繰り返してください。 |
|
|
| 3. |
[最新状態に更新]をクリックして、設定画面上段の【NATエントリ】に、1.の内容が設定されたことを確認する |
|
| 3-a |
[使用するNATエントリを指定する場合] |
|
1) |
使用する「エントリ番号」のチェックボックスをチェックする |
|
2) |
[適用]をクリックする |
|
|
| 3-b |
[使用をやめるNATエントリの指定を外す場合] |
|
1) |
使用をやめる「エントリ番号」のチェックボックスを外す |
|
2) |
[適用]をクリックする |
|
|
|
| 4. |
他に設定したい項目がある場合は、メニュー一覧から選択して設定を続ける |
|
|
| 5. |
[登録]をクリックする |
|
WARPSTAR(親機)が再起動して設定内容が有効になります。 |
|
| |
<お知らせ>
- パソコンのIPアドレスまたはMACアドレスの参照は、下記の方法で行います。
<Windows Vista(R) の場合>
| (1) |
[スタート](Windows(R)のロゴボタン)-[すべてのプログラム]-[アクセサリ]-[コマンドプロンプト]をクリックします。 |
| (2) |
"ipconfig /all"を入力し、[Enter]キーを押します。 |
<Windows(R) XP の場合>
| (1) |
[スタート]-[すべてのプログラム]-[アクセサリ]-[コマンドプロンプト]をクリックします。 |
| (2) |
"ipconfig /all"を入力し、[Enter]キーを押します。 |
|
|
| |
<お知らせ> −「MACアドレス」を使用する場合(MACアドレスポートマッピング)−
- MACアドレスポートマッピングは、DHCPサーバ機能を使用する環境(自動取得によりIPアドレスが不定の場合)に対して特に有効な機能です。
(※無線ポートではご利用になれません。)
- MACアドレスポートマッピングは、本商品で指定した接続先との通信が確立した時点で有効になります。
この時にそれ以前に収集したマッピング情報を適用します。
- MACアドレスポートマッピングは、本商品の電源投入時とDHCPのIPアドレス取得時に関連情報の収集を行うため、対象となる端末(パソコン等)の状態によっては情報収集がうまく行われずに有効とならないことがあります。
|
|
|
| ■NATエントリ削除 |
NATエントリを削除します。
| 1. |
削除するエントリ番号を選択する |
| 2. |
[削除]をクリックする |
| 3. |
[適用]をクリックする |
| 4. |
他に設定したい項目がある場合は、メニュー一覧から選択して設定を続ける |
| 5. |
[登録]をクリックする |
|
WARPSTAR(親機)が再起動して設定内容が有効になります。 |
|