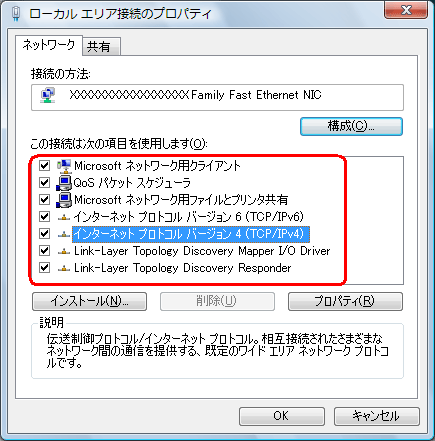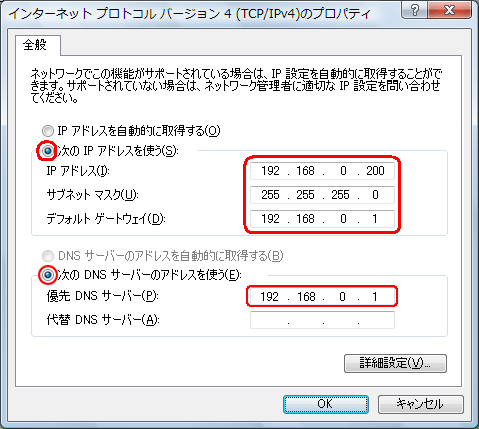| 1. |
[スタート](Windows(R)のロゴボタン)-[コントロールパネル]を選択する |
| 2. |
[ネットワークとインターネット]-[ネットワークと共有センター]をクリックする |
| 3. |
タスク欄の[ネットワーク接続の管理]をクリックする |
| 4. |
本商品に接続されているネットワークアダプタが表示されている[ローカルエリア接続]を右クリックし、[プロパティ]を選択する |
| 5. |
ユーザーアカウント制御の画面が表示された場合は、[続行]をクリックする |
| 6. |
[NWLink NetBEUI]のコンポーネントがないことを確認する
これらのコンポーネントが1つでも表示されていた場合は、チェックを外します。 |
|
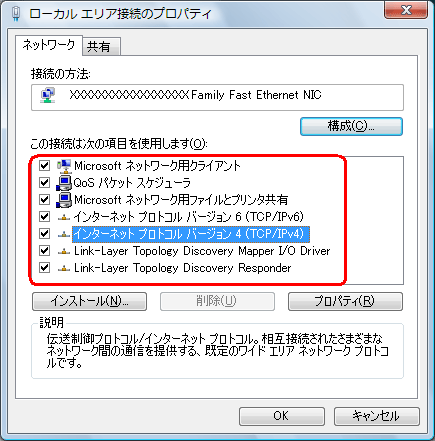 |
|
<ご注意>
- DMZホストを設定していないLAN側のパソコンなどは、本商品のNAPT機能により外部(インターネット)からの接続は受け付けない状態になっておりますが、DMZホスト機能で公開しているホストは、外部(インターネット)からのパケットを転送することになるため、セキュリティが低下します。ご注意ください。
|
|
| |
|
| 7. |
リストの[インターネットプロトコル バージョン4(TCP/IPv4)]を選択し、[プロパティ]をクリックする |
|
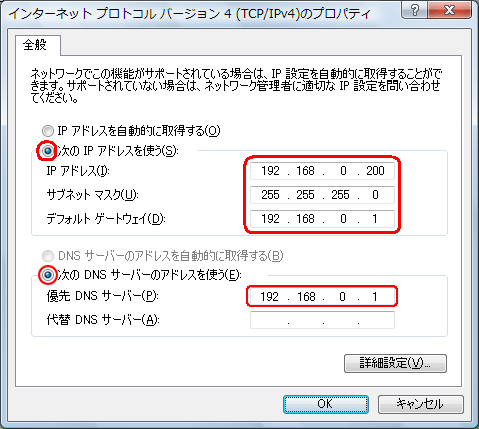
(画面は、LANポート接続の場合の一例です。
パソコンによってネットワークアダプタの名称は変わります。) |
| |
|
| 8. |
[次のIPアドレスを使う]を選択し、[IPアドレス]、[サブネットマスク]、[デフォルトゲートウェイ]にパソコンに割り当てるIPアドレスとネットマスクを入力する
| IPアドレス |
DMZホストパソコンのIPアドレスを設定します。
(ここではDMZホストパソコンのIPアドレスを 192.168.0.200 としているため
192.168.0.200と設定) |
| サブネットマスク |
サブネットマスクを設定します。
(設定例では、255.255.255.0) |
| デフォルトゲートウェイ |
DMZで使用する本商品のIPアドレスを設定します。
(設定例では、192.168.0.1) |
|
|
 |
| |
|
| 9. |
[次のDNSサーバーのアドレスを使う]を選択し、[優先DNSサーバー]にDMZで使用する本商品のIPアドレス(この設定例では192.168.0.1)を入力する |
| 10. |
[OK]をクリックする |
| ↑ページのトップへ |