無線LAN端末(子機)のネットワーク設定をします。 |
|
| ■サテライトマネージャで設定する |
| サテライトマネージャを使っての設定の変更のしかたを説明します。 |
| 1. |
タスクトレイの[サテライトマネージャ]アイコンを右クリックする
タスクトレイにアイコンがない場合は、[スタート]−[すべてのプログラム]−[サテライトマネージャ]をクリックしてください。 |
| 2. |
[プロパティ]をクリックする
サテライトマネージャが起動します。 |
| 3. |
[ネットワーク一覧]タブ-[設定]をクリックし、[ワイヤレスネットワークの設定]-「ネットワーク名(ESS-ID)」ネットワーク名の設定をする
| 通信モード |
[インフラストラクチャ通信] |
| ネットワーク名 |
無線LANアクセスポイント(親機)で設定したネットワーク名を入力 |
|
| 4. |
無線LANアクセスポイント(親機)でセキュリティ設定をした場合は、無線LANアクセスポイント(親機)と同じ設定値にする
設定を間違えると無線LANアクセスポイント(親機)と接続できません。 |
| 5. |
[OK]をクリックする |
| 6. |
[閉じる]をクリックする |
| 7. |
サテライトマネージャが終了する |
|
| |
<お知らせ>
- Windows(R) 7、Windows Vista(R)およびWindows(R) XP/2000 Professional上でWARPSTARユーティリティを使用する場合は、管理者権限のあるユーザアカウントでご使用ください。
管理者権限がないと、サテライトマネージャの接続設定や無線LAN接続などができなくなります。
- WL54SC/WL54AGを使用する場合はサテライトマネージャを必ずタスクトレイに常駐した状態でご使用ください。常駐しないと無線LAN接続できない場合があります。
- 無線LAN中継機能と暗号化方式のWPA-PSK(TKIP)、WPA-PSK(AES)は同時に利用することはできません。
無線LAN中継機能を使用する場合、暗号化方式はWEPモードをご利用ください。
|
| |
| ↑ページのトップへ |
|
| ■Windows(R) XPの[ワイヤレスネットワーク接続]で設定する |
| Windows(R) XPの[ワイヤレスネットワーク接続]でネットワークの設定します。 |
| |
| 1. |
パソコン画面右下の通知領域の[ワイヤレスネットワーク接続]アイコンを右クリックし、「利用できるワイヤレスネットワークの表示」をクリックする |
| 2. |
[詳細設定の変更]をクリックする
[ワイヤレスネットワーク接続]のプロパティ画面を表示します。 |
| 3. |
[ワイヤレスネットワーク]タブをクリックする |
| 4. |
[優先ネットワーク]から接続する無線LANアクセスポイント(親機)が表示されていることを確認する
無線LANアクセスポイント(親機)でセキュリティ設定をした場合は、[プロパティ]をクリックし[暗号化]の設定をする無線LANアクセスポイント(親機)と同じ設定値にします。設定を間違えると無線LANアクセスポイント(親機)と接続できません。 |
| |
 |
| |
|
| |
<お知らせ>
- [ワイヤレスネットワークの選択]に接続する無線LANアクセスポイント(親機)が表示されていない場合は、[詳細設定の変更]をクリックし、[ワイヤレスネットワークのプロパティ]画面を開きます。
[優先するネットワーク]にある[追加]をクリックし、ネットワーク名を入力し[OK]をクリックしてください。
*無線LANアクセスポイント(親機)でセキュリティ設定をした場合は、[ワイヤレスネットワークのプロパティ]画面で[暗号化]の設定をして[OK]をクリックする
無線LANアクセスポイント(親機)と同じ設定値にします。設定を間違えると無線LANアクセスポイント(親機)と接続できません。
→暗号化の設定方法については、Windows(R) XPの[ワイヤレスネットワーク接続]での暗号化設定
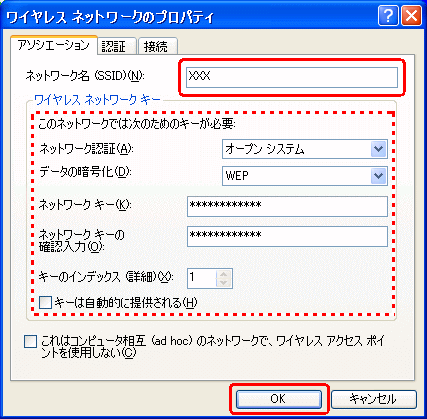
- 無線LAN中継機能と暗号化方式のWPA-PSK(TKIP)、WPA-PSK(AES)は同時に利用することはできません。
無線LAN中継機能を使用する場合、暗号化方式はWEPモードをご利用ください。
|
| |
|
| 5. |
| (1) |
無線LANアクセスポイント(親機)でセキュリティ設定をした場合は、[プロパティ]をクリックし[暗号化]の設定をする無線LANアクセスポイント(親機)と同じ設定値にします。設定を間違えると無線LANアクセスポイント(親機)と接続できません。 |
| (2) |
[OK]をクリックする |
|
| 6. |
[OK]をクリックする
ワイヤレスネットワーク接続の設定が終了します。 |
|
| |
| ↑ページのトップへ |
|
| ■Windows Vista(R)の[ワイヤレスネットワーク接続]で設定する |
| 1. |
[スタート]-[ネットワーク]-[ネットワークと共有センター]-[ネットワークに接続]をクリックする
| ※ |
通知領域(タスクトレイ)に表示されているワイヤレスネットワーク接続アイコンを右クリックして、[ネットワークに接続]をクリックする方法もあります。 |
|
| 2. |
無線LANアクセスポイント(親機)のネットワーク名(SSID)を選択する |
| |
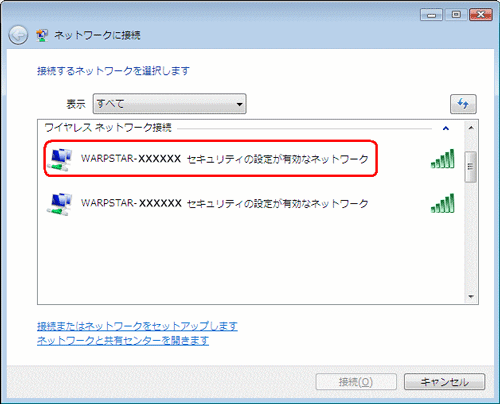 |
| |
|
| 3. |
[接続]をクリックする
| ※ |
接続する無線LANアクセスポイント(親機)のネットワーク名(SSID)が表示されていない場合は、[接続またはネットワークをセットアップします]をクリックして、手順5へ進みます。 |
|
| 4. |
無線LANアクセスポイント(親機)の暗号化キー番号が1番の場合(工場出荷時は1番)、[セキュリティキーまたはパスフレーズ]に暗号化キーを入力し、[接続]をクリックして、手順13に進む
| ※ |
無線LANアクセスポイント(親機)の暗号化設定で、暗号化キー番号の2番〜4番を使っている場合は、[キャンセル]をクリックして、手順5に進みます。 |
| ※ |
一度接続した際の暗号化設定を変更して接続する場合も、[キャンセル]をクリックして、手順5に進みます。 |
|
| |
 |
| |
|
| 5. |
[ネットワークと共有センター]-[接続またはネットワークをセットアップします]をクリックする |
| |
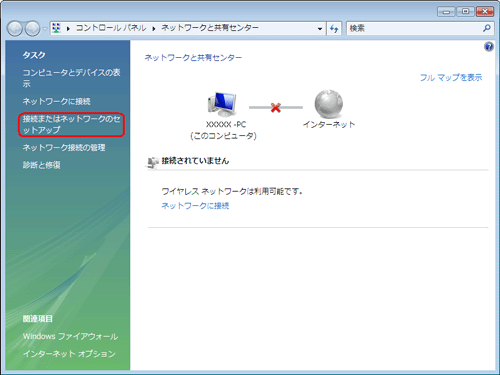 |
| |
|
| 6. |
[ワイヤレスネットワークに手動で接続します]を選択し、[次へ]をクリックする |
| |
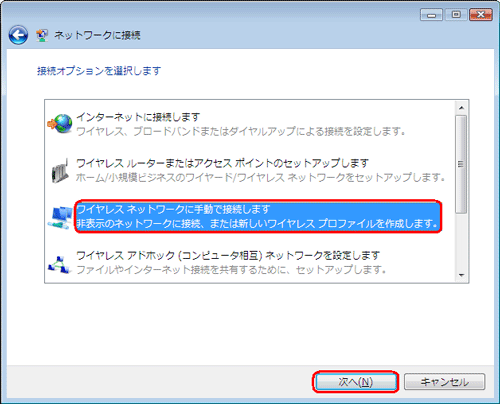 |
| |
|
| 7. |
表示される画面に合わせて暗号化の設定を行う
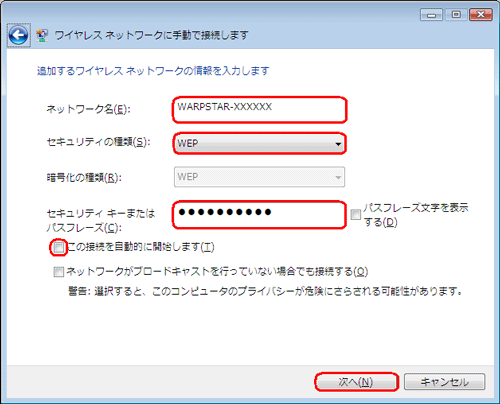
|
| 8. |
[接続の設定を変更します]をクリックする |
| |
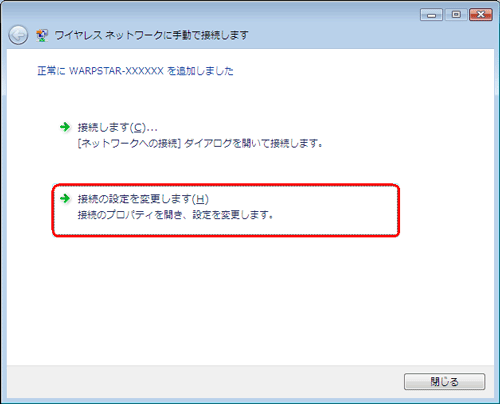 |
| |
|
| 9. |
[セキュリティ]タブをクリックして設定内容を確認する
| ※ |
暗号化モードでWEPを使用する場合は、[キーインデックス]で無線LANアクセスポイント(親機)に設定したキー番号を選択します。 |
|
| |
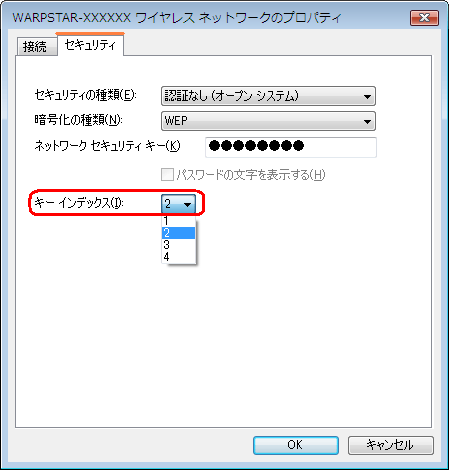 |
| |
|
| 10. |
[OK]をクリックする |
| 11. |
[接続します]をクリックする |
| 12. |
無線LANアクセスポイント(親機)のネットワーク名(SSID)を選択し、[接続]をクリックする |
| |
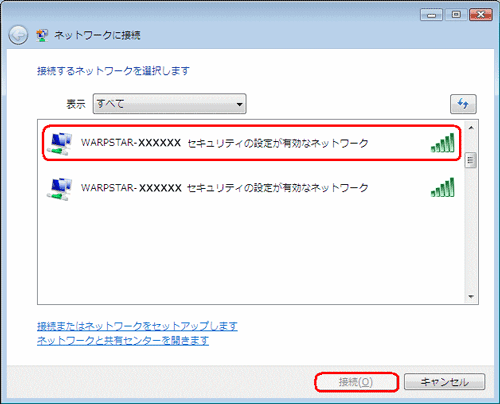 |
| |
|
| 13. |
[閉じる]をクリックする |
| |
 |
|