Windows(R) 2000 Professional搭載のパソコンの設定をします。
ご使用の環境によっては、ネットワークに必要なソフトウェアがすでに組み込まれている場合があります。
その場合は、新たに組み込む必要はありません。 |
<お願い>
- プリンタの設定に関しては、プリンタメーカへお問い合わせください。
|
|
|
|
| ■フォルダの共有設定 |
サーバがクライアントに共有を許可するフォルダを指定します。
共有設定をしていないフォルダは、クライアントから見ることができません。
共有設定は、ドライブ単位で設定することもできます。
共有させたいファイルが保存されているフォルダに対して共有を設定します。 |
| |
| 1. |
[マイコンピュータ]アイコンをダブルクリックし、クライアントに公開するドライブ、またはフォルダを表示させる |
| 2. |
共有するドライブまたはフォルダを右クリックし、メニューから[共有]をクリックする |
|
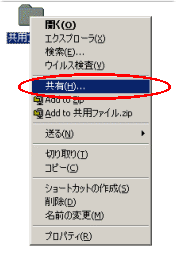 |
| |
|
| 3. |
[このフォルダを共有する]にチェックを入れ、[共有名]を入力する
(表示された共有名を変更する場合は、半角英数字12文字以内で入力してください。) |
| 4. |
[適用]をクリックする |
| 5. |
[OK]をクリックする |
|
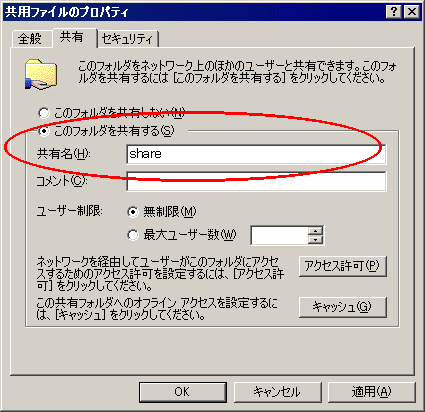 |
|
|
|
ドライブまたはフォルダに手のマークがつきます。 |
|
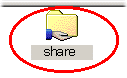 |
|
| |
<お知らせ>
- ドライブに対して共有設定をすると、クライアントパソコンからサーバパソコンのディスクがそのまま利用できるようになります。
ただし、クライアントパソコン側のアプリケーションから直接サーバパソコンのファイルにアクセスするように設定した場合、サーバパソコン側でハードディスク内のフォルダの位置を変えたり、別のドライブへ移動させたときに、クライアント側のアプリケーションの設定も変更しなければならないことがあります。
フォルダ単位で共有設定する場合は、クライアントから見える共有名はハードディスク上のフォルダ構成の影響を受けません。
|
| ↑ページのトップへ |
|
| ■プリンタの共有設定 |
サーバがクライアントに使用を許可するプリンタを指定します。
共有設定をしていないプリンタは、クライアントから利用できません。 |
| |
| 1. |
[スタート]-[設定]-[プリンタ]をクリックする |
| 2. |
共有するプリンタのアイコンを右クリックし、メニューから[共有]をクリックする |
|
 |
| |
|
| 3. |
[共有する]を選択し、[OK]をクリックする
(表示されたプリンタ名を変更する場合は、半角英数字12文字以内で入力してください。) |
|
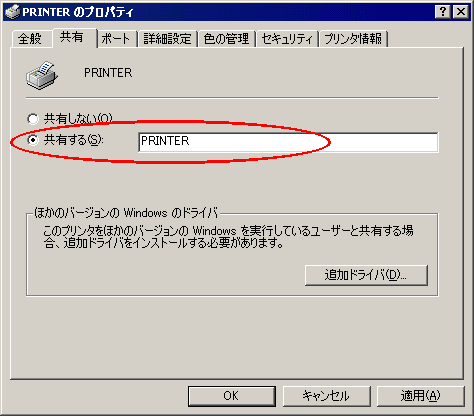 |
|
|
|
プリンタのアイコンに手のマークがつきます。 |
|
 |
|
| ↑ページのトップへ |