本商品に接続できない、または本商品を再起動後、接続するネットワークが変わる
以下のような現象が起きる場合があります。
ここでは、その現象についての対応手順を記述しています。
・複数の接続可能なネットワークが存在するか確認する
・複数の接続可能なネットワークを切り替えて利用しているか確認する
●現象発生時の対応手順
・無線LANアクセスポイント(親機)の再起動で接続するネットワークが変わる
・無線LANアクセスポイント(親機)に接続できなくなる
| 複数の接続可能なネットワークが存在するか確認する | ||||||
| Windows(R) XPの[ワイヤレスネットワーク接続]アイコンを使って、複数の接続可能なネットワークが存在するか確認をします。 |
||||||
| ●Windows(R) XP Service Pack 1以前の場合 ●Windows(R) XP Service Pack 2または3の場合 |
||||||
| ■Windows(R) XP Service Pack 1以前の場合 (画面はWindows(R) XP Service Pack1を例にしています。) |
||||||
| 1. | Windows(R) XPの通知領域にある[ワイヤレスネットワーク接続]アイコンを右クリックし、「利用できるネットワークの表示」(Windows(R) XP Service Pack1の場合は「利用できるワイヤレスネットワークの表示」)をクリックします。 | |||||
 |
||||||
| 2. | [詳細設定]をクリックします。 ※1:下画面は、接続先のネットワークが暗号化(WEP)有効に設定されている場合にだけ表示されます。 表示されない場合は接続先のネットワークの暗号化が正しく設定されているか、お確かめください。 ※2:下画面で、直接「ネットワークキー」を入力することでも接続可能ですが、設定内容をご確認いただくため、 [詳細設定]ボタンから以下の手順で設定を行ってください。 |
|||||
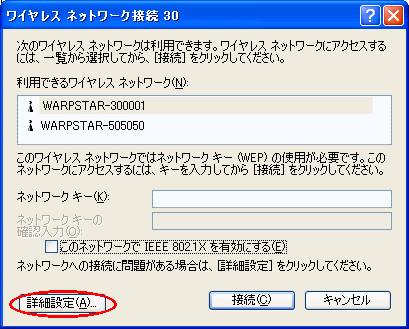 (画面の表示ネットワーク名(SSID)は一例です。以降の画面も同様です) |
||||||
| 3. | [利用できるネットワーク]に複数のネットワークが表示されているか確認します。 | |||||
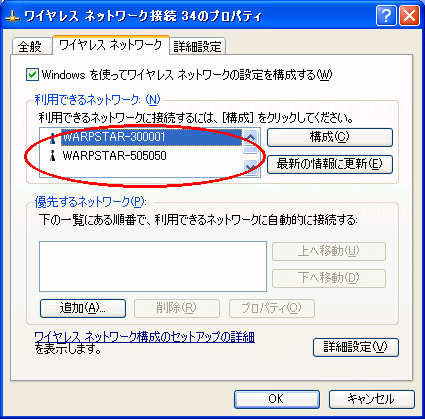 |
||||||
| ■Windows(R) XP Service Pack 2または3の場合 (画面はWindows(R) XP Service Pack2を例にしています。) |
||||||
| 1. | Windows(R) XPの通知領域にある[ワイヤレスネットワーク接続]アイコンを右クリックし、「利用できるワイヤレスネットワークの表示」をクリックします。 | |||||
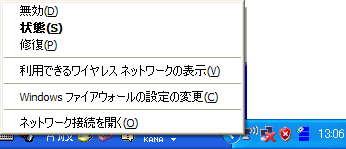 |
||||||
| 2. | [ワイヤレスネットワークの選択]に複数のネットワークが表示されているか確認します。 |
|||||
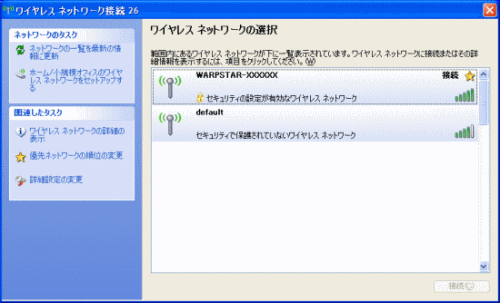 |
||||||
| ↑ページのトップへ | ||||||
| 複数の接続可能なネットワークを切り替えて利用しているか確認する | ||||||
| ●Windows(R) XP Service Pack 1以前の場合 ●Windows(R) XP Service Pack 2または3の場合 |
||||||
| ■Windows(R) XP Service Pack 1以前の場合 (画面はWindows(R) XP Service Pack1を例にしています。) |
||||||
| 1. | Windows(R) XPの通知領域にある[ワイヤレスネットワーク接続]アイコンを右クリックし、「利用できるネットワークの表示」(Windows(R) XP Service Pack1の場合は「利用できるワイヤレスネットワークの表示」)をクリックします。 | |||||
 |
||||||
| 2. | [詳細設定]をクリックします。
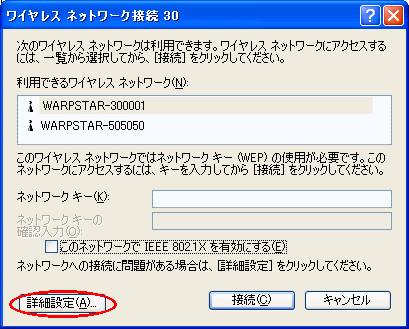 (画面の表示ネットワーク名(SSID)は一例です。以降の画面も同様です) |
|||||
| 3. | [優先するネットワーク]に複数のネットワークが表示されているか確認します。 | |||||
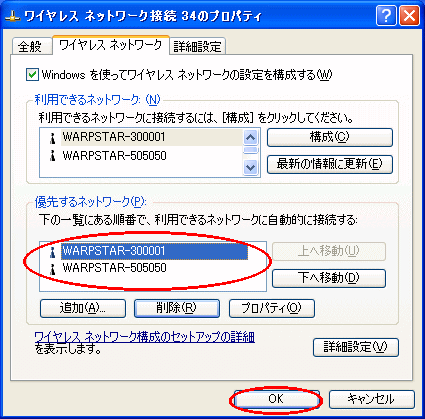 |
||||||
| ■Windows(R) XP Service Pack 2または3の場合 (画面はWindows(R) XP Service Pack2を例にしています。) |
||||||
| 1. | Windows(R) XPの通知領域にある[ワイヤレスネットワーク接続]アイコンを右クリックし、「利用できるネットワークの表示」をクリックします。 | |||||
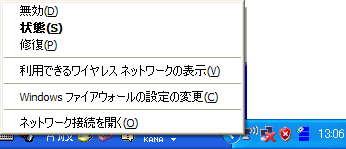 |
||||||
| 2. | [詳細設定の変更]をクリックします。 | |||||
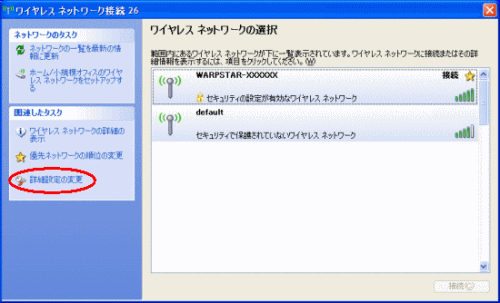 |
||||||
| 3. | [優先ネットワーク]に複数のネットワークが表示されているか確認します。 | |||||
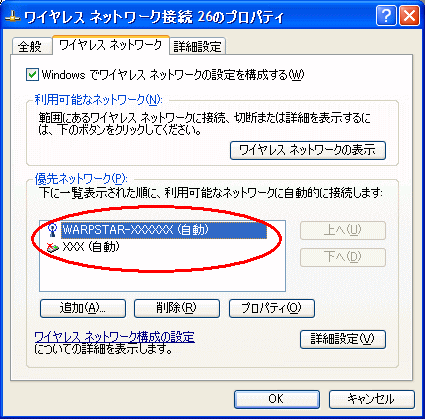 |
||||||
| ↑ページのトップへ | ||||||
| 無線LANアクセスポイント(親機)の再起動で接続するネットワークが変わる | ||||||
| クイック設定Webの設定などで本商品の再起動が行われ、再起動の前後で接続するネットワークが変わってしまった場合の対応です。 | ||||||
| ●Windows(R) XP Service Pack 1以前の場合 ●Windows(R) XP Service Pack 2または3の場合 |
||||||
| ■Windows(R) XP Service Pack 1以前の場合 (画面はWindows(R) XP Service Pack1を例にしています。) |
||||||
| 1. | Windows(R) XPの通知領域にある[ワイヤレスネットワーク接続]アイコンを右クリックし、「利用できるネットワークの表示」(Windows(R) XP Service Pack1の場合は「利用できるワイヤレスネットワークの表示」)をクリックします。 | |||||
 |
||||||
| 2. | 「詳細設定」をクリックします。 | |||||
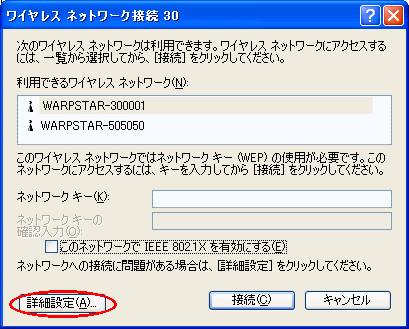 (画面の表示ネットワーク名(SSID)は一例です。以降の画面も同様です) |
||||||
| 3. | 「最新の情報に更新」をクリックし、[OK]をクリックします。 | |||||
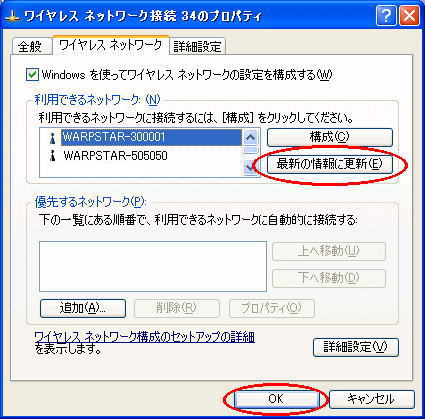
|
||||||
| 4. | Windows(R) XPの通知領域にある[ワイヤレスネットワーク接続]アイコンを右クリックし、「利用できるネットワークの表示」(Windows(R) XP Service Pack1の場合は「利用できるワイヤレスネットワークの表示」)をクリックします。 | |||||
 |
||||||
| 5. | 目的のネットワークを選択し「接続」をクリックします。 | |||||
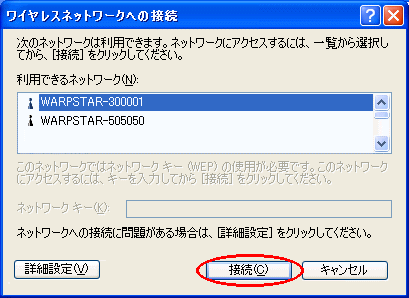 |
||||||
| 6. | 目的のネットワークに接続されたことを確認してください。 | |||||
 (Windows(R) XPの通知領域に表示されます) |
||||||
| ■Windows(R) XP Service Pack 2または3の場合 (画面はWindows(R) XP Service Pack2を例にしています。) |
||||||
| 1. | Windows(R) XPの通知領域にある[ワイヤレスネットワーク接続]アイコンを右クリックし、「利用できるワイヤレスネットワークの表示」をクリックします。 | |||||
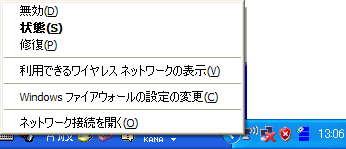 |
||||||
| 2. | 「ネットワークの一覧を最新の情報に更新」をクリックします。 | |||||
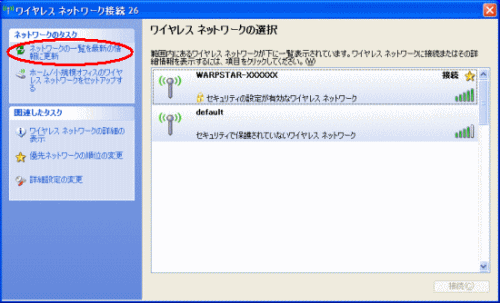 |
||||||
| 3. | 目的のネットワークを選択し「接続」をクリックします。 | |||||
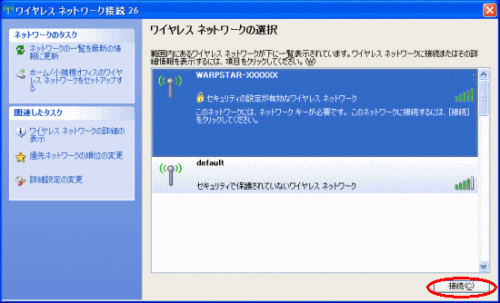
|
||||||
| 4. | 目的のネットワークに接続されたことを確認してください。 | |||||
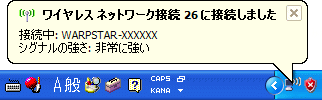 |
||||||
| ↑ページのトップへ | ||||||
| 無線LANアクセスポイント(親機)に接続できなくなる | ||||||
| ●Windows(R) XP Service Pack 1以前の場合 ●Windows(R) XP Service Pack 2または3の場合 |
||||||
| ■Windows(R) XP Service Pack 1以前の場合 (画面はWindows(R) XP Service Pack1を例にしています。) |
||||||
| 1. | 無線LANアクセスポイント(親機)の電源を入れ直します | |||||
| 2. | Windows(R) XPの通知領域にある[ワイヤレスネットワーク接続]アイコンを右クリックし、「利用できるネットワークの表示」(Windows(R) XP Service Pack1の場合は「利用できるワイヤレスネットワークの表示」)をクリックします。 |
|||||
| 3. | 「詳細設定」クリックします。 | |||||
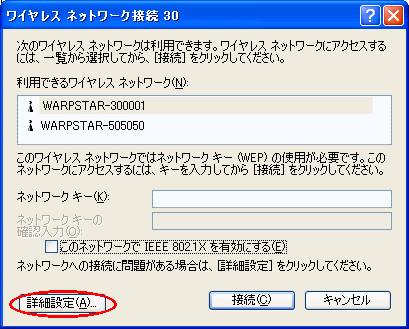 (画面の表示ネットワーク名(SSID)は一例です。以降の画面も同様です) |
||||||
| 4. | 「詳細設定」をクリックします。 | |||||
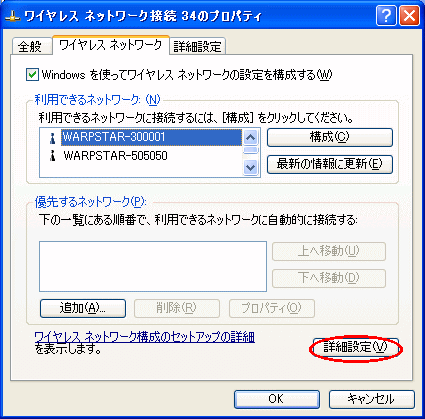 |
||||||
| 5. | 「優先でないネットワークに自動的に接続」のチェックが入っている場合は外し、 「閉じる」をクリックします。 |
|||||
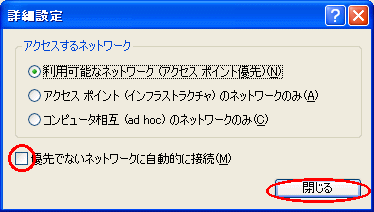 |
||||||
| 6. | 「最新の情報に更新」をクリック後、接続する無線LANアクセスポイント(親機)を選択し、「構成」をクリックします。 | |||||
| 7. | 「OK」をクリックします。 | |||||
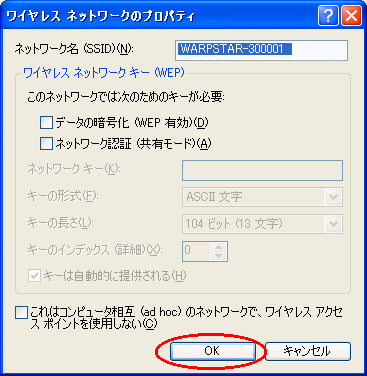 |
||||||
| 8. | 「優先するネットワーク」に表示されていることを確認し、「OK」をクリックします。 | |||||
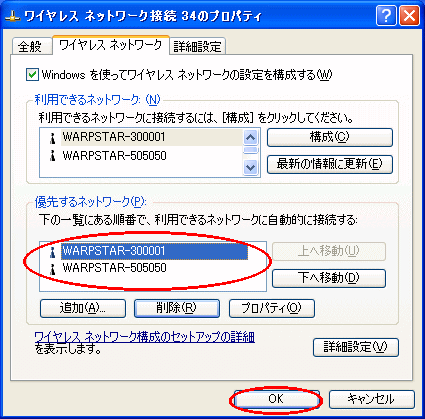 |
||||||
| 9. | 目的のネットワークに接続されたことを確認してください。 | |||||
 (Windows(R) XPの通知領域に表示されます) |
||||||
| ■Windows(R) XP Service Pack 2または3の場合 (画面はWindows(R) XP Service Pack2を例にしています。) |
||||||
| 1. | 無線LANアクセスポイント(親機)の電源を入れ直します | |||||
| 2. | Windows(R) XPの通知領域にある[ワイヤレスネットワーク接続]アイコンを右クリックし、「利用できるワイヤレスネットワークの表示」をクリックします。 | |||||
| 3. | 「詳細設定の変更」をクリックします。 | |||||
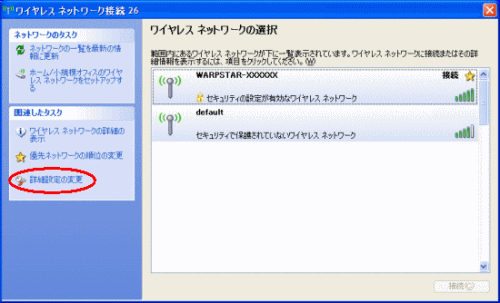 |
||||||
| 4. | 「詳細設定」をクリックします。 | |||||
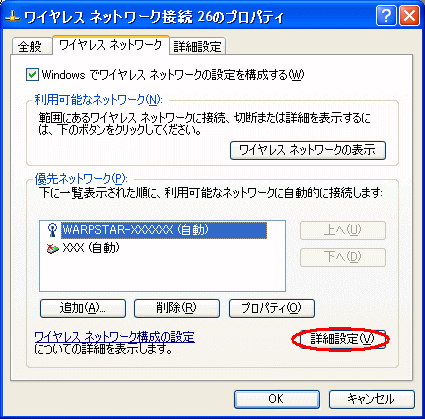 |
||||||
| 5. | 「優先でないネットワークに自動的に接続」のチェックが入っている場合は外し、 「閉じる」をクリックします。 |
|||||
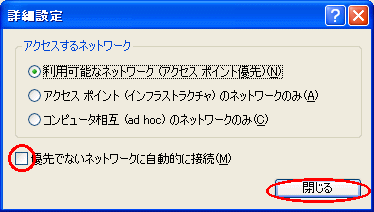 |
||||||
| 6. | 「ワイヤレスネットワークの表示」をクリックします。 | |||||
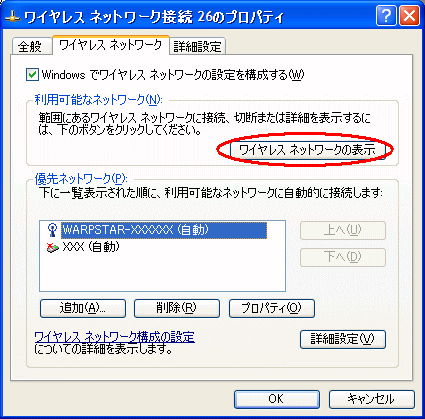 |
||||||
| 7. | 目的のネットワークを選択し「接続」をクリックします。 | |||||
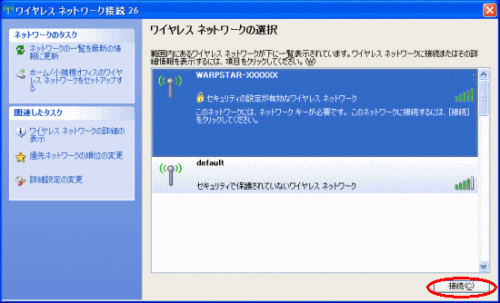 |
||||||
| 8. | 「優先ネットワーク」に目的のネットワークが表示されていることを確認し、「OK」をクリックします。 | |||||
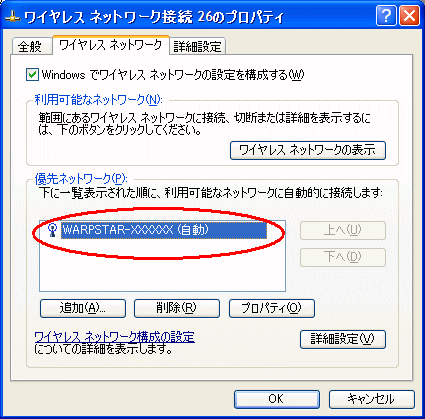 |
||||||
| 9. | 目的のネットワークに接続されたことを確認してください。 | |||||
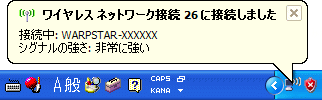 (Windows(R) XPの通知領域に表示されます) |
||||||
| ↑ページのトップへ | ||||||