| AirMac対応パソコンを無線LANアクセスポイント(親機)に無線(ワイヤレス)接続させることができます。 |
| |
<Mac OS X v10.5、v10.6 をご利用の場合>
- Mac OS X v10.5、v10.6 をご利用の場合は、「らくらく無線スタートEX」で無線接続することもできます。設定方法は、AtermStation(http://121ware.com/aterm/)-「ダウンロード」-「ソフトウェア」-「無線LAN親機」-「共通ソフトウェア(らくらく無線スタートEX)」の「Macintosh用ダウンロードページ」にある「Mac版らくらく無線スタートEXガイド」を参照してください。
|
|
|
<お知らせ>
- 無線機能使用時のみ本機能をご使用いただけます。
- セキュリティの観点から暗号化を使用した無線LANのご利用をお勧めします。
|
|
| |
| ■AirMac設定ツールの設定をする |
| <Mac OS X v10.6/v10.5> |
| 1. |
アップルメニューの[システム環境設定]-[ネットワーク]を開く |
| 2. |
サービスリストから[AirMac]を選択する |
| 3. |
[ネットワーク名]のプルダウンメニューで無線LANアクセスポイント(親機)のネットワーク名(SSID)を選択する
| ※ |
ネットワーク名(SSID)が表示されない場合は、直接手入力します。 |
| ※ |
無線LANアクセスポイント(親機)の工場出荷時のネットワーク名(SSID)は、
プライマリ:5GHzモードが[WARPSTAR-XXXXXX-A]、2.4GHzモードが[WARPSTAR-XXXXXX-G](無線LANアクセスポイント(親機)の側面ラベルに記載。)
セカンダリはそれぞれの末尾に「W」がついたもの |
|
|
 |
|
| |
<お知らせ>
- ESS-IDステルス機能(SSIDの隠蔽)が有効となっている場合は、無線LANアクセスポイント(親機)のネットワーク名(SSID)が表示されません。ESS-IDステルス機能(SSIDの隠蔽)は無効にしてください。
|
| |
| 4. |
「パスワード入力」のポップアップ画面の「パスワード」に無線LANアクセスポイント(親機)の暗号化キーを入力して、[OK]をクリックする
| ※ |
無線LANアクセスポイント(親機)の工場出荷時の暗号化キーは、無線LANアクセスポイント(親機)に貼付のラベルに記載しています。 |
|
|
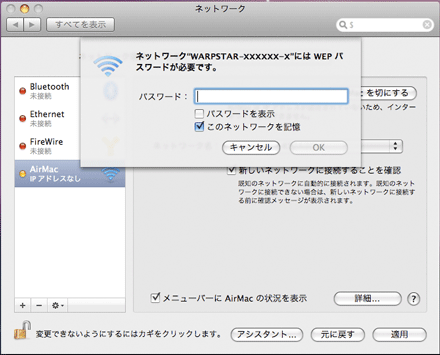
(本商品の無線の暗号化がWEPの場合の例です。) |
|
|
|
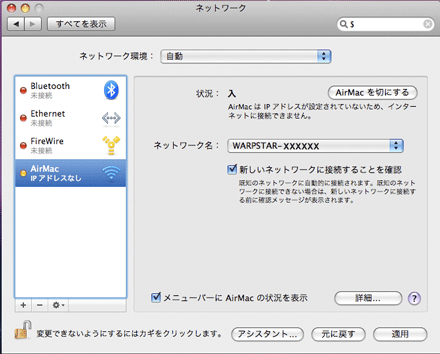 |
| 5. |
[適用]をクリックする |
|
|
| <Mac OS X v10.4> |
| 1. |
アップルメニューの[システム環境設定]−[ネットワーク]アイコンをクリックする
|
| 2. |
[表示]を[AirMac]にして、[AirMac]タブをクリックする |
| 3. |
[デフォルトの接続先]を[優先するネットワーク]にする |
| 4. |
[+]をクリックする |
| 5. |
[ネットワーク名]のプルダウンメニューで無線LANアクセスポイント(親機)のネットワーク名(SSID)を選択する
| ※ |
無線LANアクセスポイント(親機)の工場出荷時のネットワーク名(SSID)は、
プライマリ:5GHzモードが[WARPSTAR-XXXXXX-A]、2.4GHzモードが[WARPSTAR-XXXXXX-G](無線LANアクセスポイント(親機)の側面ラベルに記載。)
セカンダリはそれぞれの末尾に「W」がついたもの |
|
| |
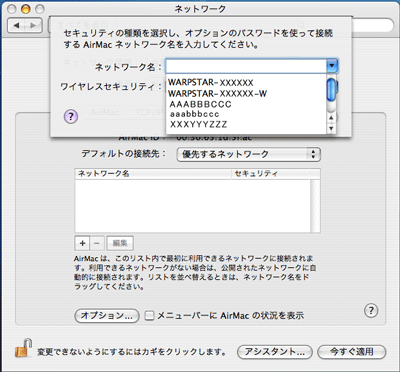
|
|
<お知らせ>
- ESS-IDステルス機能(SSIDの隠蔽)が有効となっている場合は、無線LANアクセスポイント(親機)のネットワーク名(SSID)が表示されません。ESS-IDステルス機能(SSIDの隠蔽)は無効にしてください。
|
| |
| 6. |
[ワイヤレスセキュリティ]で「WPA パーソナル」を選択し、「パスワード」で無線LANアクセスポイント(親機)の暗号化キーを入力して、[OK]をクリックする |
|
※無線LANアクセスポイント(親機)の暗号化キーは、クイック設定Webの「無線LAN設定」-「無線LAN詳細設定(2.4GHz)」および「無線LAN詳細設定(5GHz)」-[暗号化]の「暗号化キー」で設定した暗号化キーです。 |
| |
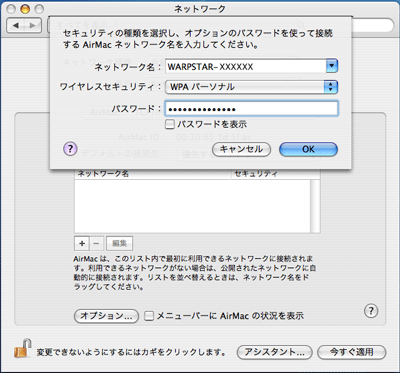
(本商品の無線の暗号化がWPA-PSKの場合の例です。) |
| |
|
| 7. |
[今すぐ適用]をクリックする
| ※ |
他のネットワーク名(SSID)がリストの一番上に表示されている場合は、接続する無線LANアクセスポイント(親機)のネットワーク名(SSID)をリストの一番上にドラッグしてから、[今すぐ適用]をクリックしてください。 |
|
| |
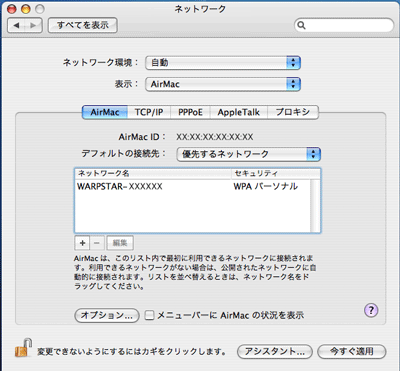 |
| |
|
| 8. |
画面を閉じる |
|
|
| |
| ■本商品の設定をする |
| 1. |
Mac OSを起動し、Macintoshの確認をします。
[ネットワークユーティリティ]-[ネットワークインターフェイス]でAirMacを使用していることを確認します。そうでない場合はAirMacが使用できる設定にしてください。
AirMacを使用していることの確認は下記でもできます。
・[システム環境設定]-[ネットワーク]
・ツールバー上のAirMac状況表示 |
| 2. |
WWWブラウザを起動し、「http://web.setup/」と入力し、クイック設定Webのページを開きます。 |
| |
無線LANアクセスポイント(親機)のIPアドレスを入力して開くこともできます。
(工場出荷時は192.168.0.1です。)
例:http://192.168.0.1/ |
| 3 |
以降の設定は「つなぎかたガイド」を、ご覧ください。 |
|
|
| |
| ■インターネットに接続する |
| ※ |
インターネット接続設定をしていない場合は本商品の「つなぎかたガイド」にしたがって、インターネット接続を設定する。 |
| 1. |
WWWブラウザを起動する。 |
| 2. |
外部のホームページを開く。 |
| |
例)ホームページAtermStation (http://121ware.com/aterm/) |
| 3. |
ACTIVEランプが緑点灯または橙点灯していることで接続を確認する。 |
| |
クイック設定Webトップ画面の[装置情報]でも接続を確認することができます。
また、[情報]-[現在の状態]をクリックして、接続状態の欄でも接続を確認することができます。 |
|
| |
<お願い>
- [アップルメニュー]-[ネットワークユーティリティ]-[ネットワークインターフェイス]で、AirMacを使用していることを確認してください。
|