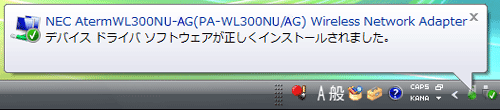Windows Vista(R)のパソコンに、無線LAN端末子機(WL300NU-AG)のドライバをインストールします。
本商品に添付のCD-ROM(ユーティリティ集)が必要です。 |
|
| ■無線LAN端末子機のドライバをインストールする |
| 1. |
パソコンを起動する
ここでは、まだCD-ROM(ユーティリティ集)をセットしないでください。 |
| 2. |
パソコンに無線LAN端末子機(WL300NU-AG)を取り付ける |
| 3. |
[ドライバソフトウェアを検索してインストールします]をクリックする |
|
 |
|
| ※ |
[新しいハードウェアが見つかりました]画面が表示されない場合は、インストールが完了していますので、手順10に進んでください。 |
|
| 4. |
[ユーザーアカウント制御]画面が表示された場合は[続行]をクリックする |
| |
|
| 5. |
[ネットワークコントローラのドライバソフトウェアをオンラインで検索しますか?]画面が表示された場合は、「オンラインで検索しません」をクリックする |
| |
|
| 6. |
本商品に添付のCD-ROM(ユーティリティ集)をセットする
しばらくすると自動再生画面が表示されるので、自動再生画面を閉じてから手順7に進みます。
自動再生画面が表示されない場合は、そのまま手順7に進みます。 |
|
| ※ |
ご利用のパソコンにCD-ROM ドライブがない場合は、有線でインターネットに接続し、AtermStation(http://121ware.com/aterm/)からWL300NU-AGのドライバをダウンロードし、手順1〜5をやり直し、続けて下記の手順を行ってください。 |
| (1) |
手順6の画面で[ディスクはありません。他の方法を試します]をクリックする |
| (2) |
[コンピュータを参照してドライバソフトウェアを検索します]をクリックする |
| (3) |
ダウンロードしたファイルの保管場所を指定して[OK]をクリックする |
| (4) |
[次へ]をクリックし、手順7へ進む |
|
|
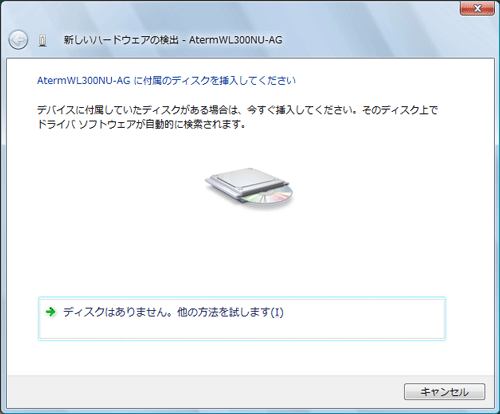 |
|
|
| 7. |
[このドライバソフトウェアをインストールします]をクリックする |
| |
 |
| |
|
| 8. |
インストールが完了したら、[閉じる]をクリックする |
| |
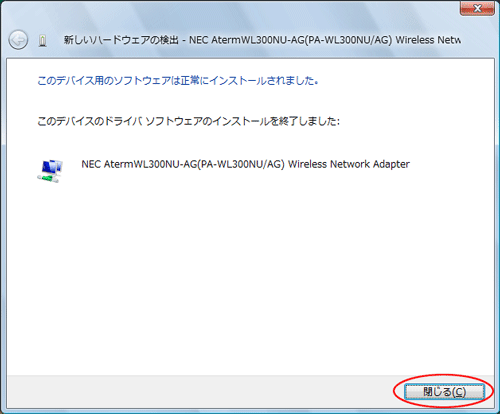 |
| |
|
| 9. |
CD-ROMを取り出す |
|
インストールが完了すると画面右下の通知領域に、下のようなバルーンを表示しているアイコンが現れます(ただし、このバルーンはしばらく時間がたつと自動的に消えます)。
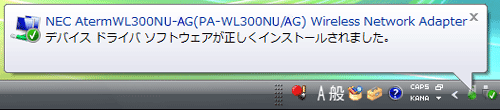 |
| |
| ■ |
無線LAN端末子機のドライバが正しくインストールされていることを確認する |
|
| 10. |
無線LAN端末子機(WL300NU-AG)のドライバのインストールを確認する |
| |
| a. |
[スタート](Windows(R)のロゴマーク)-[コントロールパネル]-[システムとメンテナンス]をクリックする |
| |
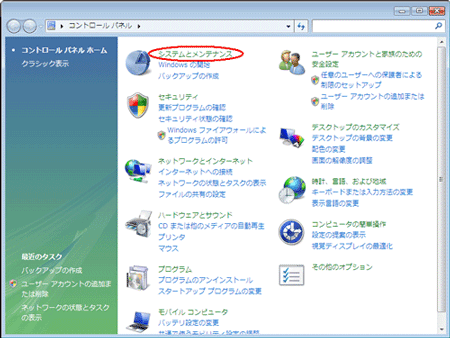 |
| |
|
| b. |
[システム]-[デバイスマネージャ]の順にクリックする |
|
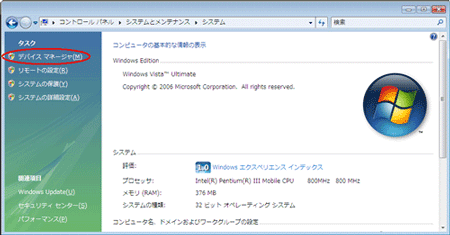 |
|
|
| c. |
[ユーザーアカウント制御]画面が表示された場合は[続行]をクリックする |
| d. |
[ネットワークアダプタ]をダブルクリックする |
| e. |
[NEC AtermWL300NU-AG(PA-WL300NU/AG) Wireless Network Adapter]が、表示されていることを確認する |
| |
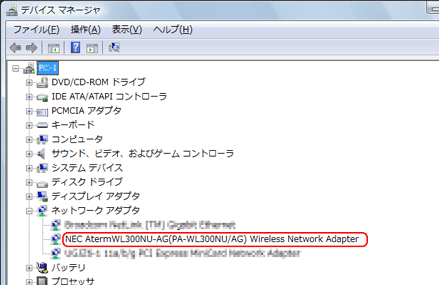 |
|
|
<こんなときには>
- 手順10-eで、[NEC AtermWL300NU-AG(PA-WL300NU/AG) Wireless Network Adapter]の頭に黄色い(!)が表示されたときは、ドライバが正しくインストールされていません。
いったんアンインストールしてから、インストールをやり直してください。
- 手順10-eで、他のネットワークアダプタが有効になっていると正しく動作しない場合があります。
このような場合には、[NEC AtermWL300NU-AG(PA-WL300NU/AG) Wireless Network Adapter]以外の不要なネットワークアダプタを右クリックし、[無効]を選択して無効にしてください。
|
| |
<お知らせ>
- USBポートが2つあるパソコンで、無線LAN端末子機を一方のUSBポートに取り付けて使用していて、別のUSBポートに取り付けなおした場合は、新しいデバイスとして認識されドライバのインストールが自動的に開始されることがあります。その場合は、添付のCD-ROM(ユーティリティ集)をセットし、手順3.から進めてください。
|
| |
次に、無線LAN端末子機(WL300NU-AG)の無線設定を行います。
設定には、下記の2つの方法があります。
サテライトマネージャおよびWindows(R) 7/Windows Vista(R)のワイヤレスネットワーク接続では、暗号化方式として64bitWEP/128bitWEPのほか、WPA2-PSK(TKIP),WPA2-PSK(AES),WPA-PSK(TKIP),WPA-PSK(AES)が使用できます。152bitWEPは、サテライトマネージャ、ワイヤレスネットワーク接続ともご利用になれません。 |
| |
| [サテライトマネージャを使用する場合] |
| サテライトマネージャを使用する場合は、下記の設定を行ってください。 |
| 1. |
タスクトレイにあるサテライトマネージャのアイコンをクリックし、ポップアップメニューから[プロパティ]をクリックする |
| |
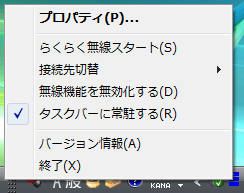 |
| |
|
| 2. |
ネットワーク名(SSID)や暗号化を設定する場合は、[ネットワーク一覧]タブでネットワーク名(SSID)を選択し、[設定]をクリックし設定する |
| |
 |
| |
|
| 3. |
[状態]タブをクリックする
無線の接続状態が表示されます。
接続状態が「強い」、または「普通」の範囲の速度になっていることを確認してください。 |
|
 |
|
<お知らせ>
- ネットワーク名(SSID)の設定や暗号化の設定についての詳細は、サテライトマネージャを参照して設定してください。
|
| |
| [Windows(R) 7/Windows Vista(R)の[ワイヤレスネットワーク接続]を使用する場合] |
|
|