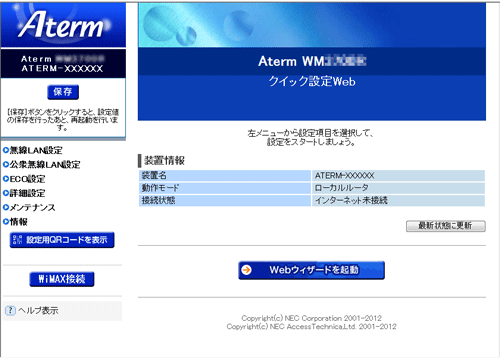| |
<ご注意>
- 本商品以外の無線LAN アクセスポイント(親機)で、無線LAN によるインターネット接続をしている場合は、設定が終わるまでの間、本商品以外の無線LAN
アクセスポイント(親機)の電源を切っておいてください。
|
|
| 1. |
本商品とパソコンが接続されていることを確認する |
| 2. |
パソコンを起動する |
| 3. |
WWWブラウザを起動する |
-Windows(R) 8 の制限事項-
- Windows(R) 8 で「クイック設定Web」を起動する場合は、スタート画面のデスクトップ上で起動してください。なお、Internet
Explorer10で「クイック設定Web」を起動する際、下の画面が表示された場合は、[アクセスを有効にする]をクリックしてください。
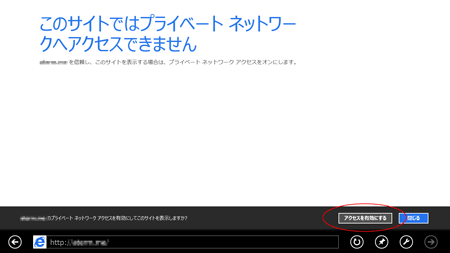
|
|
|
|
| 4. |
本商品の「クイック設定Web」を開く
WWWブラウザのアドレスに「http://aterm.me/」と入力後、パソコンのEnterキーを押します。
アドレスに、本商品のIPアドレス(初期値は192.168.0.1)を入力して開くこともできます。
|
| |
「クイック設定Web」を初めて起動する場合
| 4-a. |
「管理者パスワードの初期設定」を行う |
| |
「パスワード」、「パスワード再入力」欄にパスワードを入力し、[設定]をクリックしてください。
パスワードに使用できる文字は、0~9、a~z、A~Z、-(ハイフン)、_(アンダースコア)で、最大半角64文字まで有効です。
このパスワードは、本商品の「クイック設定Web」を開く度に必要になります。忘れないように控えておきましょう。 |
|
| |
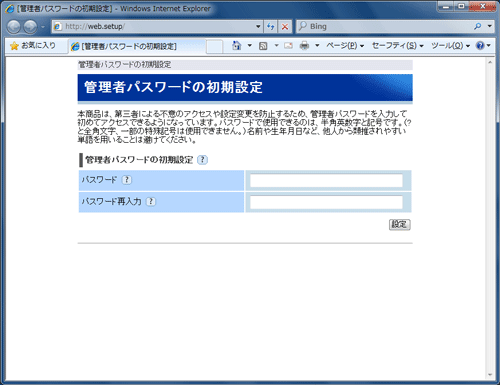
(2回目以降のログイン時には、管理者パスワード設定の画面は表示されません。) |
|
|
| |
| 4-b. |
ユーザー名に「admin」を、パスワードに4-aで入力した「管理者パスワード」を入力し、[OK]をクリックする |
| ※ |
「クイック設定Web」を2回目以降に起動する場合はこの画面が表示されます。 |
|
| |
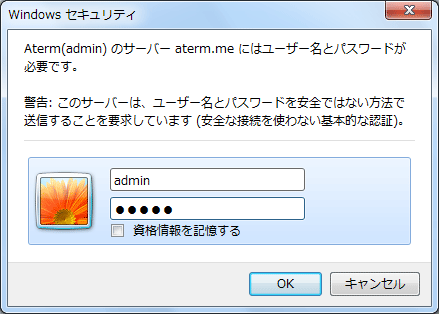 |
|
|
| 5. |
「クイック設定Web」のメニュー画面が表示されることを確認する |
|
※サービス加入契約が完了していないなどのご利用状況によっては、ポータルサイト画面が開く場
合があります。
その場合は、画面の案内にしたがってサービス加入契約を完了させてください。 |
|
|
|
| |
<お知らせ>
- 上記の手順4で「クイック設定Web」のメニュー画面が表示されずに、エラーメッセージが表示されることがあります。
「クイック設定Web」を行うには、JavaScriptを有効にする必要があります。[JavaScriptを有効にする場合]を参照して設定してください。
|
| ↑ページのトップへ |
|
| ■メニュー画面 |
「クイック設定Web」を起動するとメニュー画面が表示されます。
ここでは、各項目の概要を説明します。
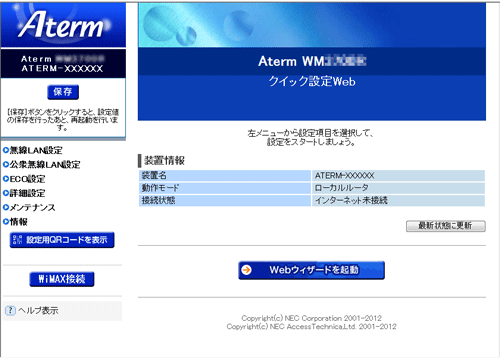 |
| |
| メニューから設定項目を選択します。 |
| ● |
無線LAN設定 |
|
無線機能についてはこちらをご覧ください。
|
| ● |
公衆無線LAN設定 |
|
無線機能についてはこちらをご覧ください。
|
| ● |
ECO設定 |
|
ECO設定
省電力に関する設定をします。
|
| ● |
詳細設定 |
| |
LAN側設定
DHCPサーバやIPアドレスなどのLAN側の設定をします。
DHCP除外設定
DHCP除外を設定します。
DHCP固定割当設定
DHCP固定割当を設定します。
パケットフィルタ設定
パケットフィルタの設定をします。
ポートマッピング設定
ポートマッピングの設定をします。
DNSルーティング設定
DNSルーティングの設定をします。
その他の設定
その他の設定を行います。
|
| ● |
メンテナンス |
| |
管理者パスワードの変更
管理者パスワードを変更します。
設定値の保存&復元
本商品の設定内容をファイルに保存および復元できます。
設定値の初期化
本商品の設定内容を初期値に戻します。
ファームウェア更新
本商品のファームウェアを更新(バージョンアップ)します。
PINGテスト
PINGテストを行います。
再起動
再起動を行います。
|
| ● |
情報 |
| |
現在の状態
本商品の装置情報や状態を表示します。
通信情報ログ
通信情報ログ(接続動作履歴)を表示します。
UPnPの状態
UPnPが利用可能な端末情報を表示します。
|
| ● |
設定用QRコードを表示 |
|
スマートフォン・タブレット端末向けアプリ「AtermらくらくQRスタート」用のQRコードを作成するWebサイトに接続します。
接続したサイトでは、本商品に設定されている情報で無線LAN接続用のQRコードを作成することができます。
詳細は、「機能一覧」の「らくらくQRスタート機能」をご覧ください。
|
| ● |
WiMAX接続 |
|
WiMAX通信が切れた場合、再度WiMAX通信をするときにボタンをクリックします。
|
| ? |
ヘルプ表示 |
|
各項目の?をクリックすると説明が表示されます。 |
|
| ↑ページのトップへ |
|
| ■保存のしかた |
設定を変更した場合は、画面右下の[設定]をクリックすると有効になります。
装置に設定値を保存する場合は、画面左上の[保存]を必ずクリックしてください。
「保存」をクリックすると再起動して、本商品に設定が書き込まれます。
「保存」をクリックしないで電源を切断した場合には、設定値が失われますのでご注意ください。
|
| |
<お願い>
- 表示されている画面の設定を変更したあとでトップページへ戻る場合には、[設定]をクリックしてから[トップページへ戻る]をクリックしてください。
[設定]をクリックする前に[トップページへ戻る]をクリックすると、変更した設定が反映されません。
|
| |
| ↑ページのトップへ |