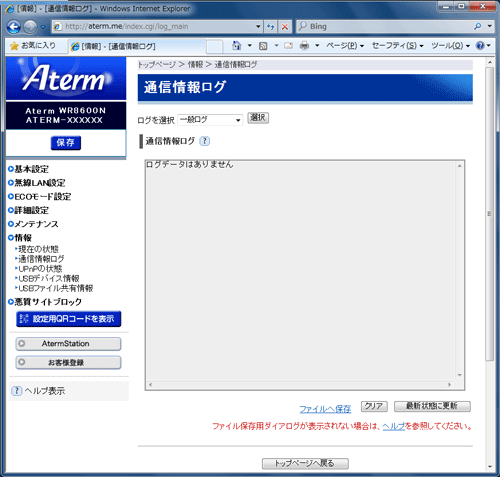通信情報ログ(接続動作履歴)を表示できます。
例えば、外部からの不正と思われるアクセスを表示できます。
ただし、「その他の設定」-[通信情報ログ設定]-[ロギング機能]を「使用する」にしていない場合には、「ログデータはありません」と表示されます。
なお、ログ情報表示の内容に関するお問い合わせは、サポートしておりませんのでご了承ください。 |
| |
| ※「クイック設定Web」画面に表示されているボタンについての説明はこちら |
| ■通信情報ログ |
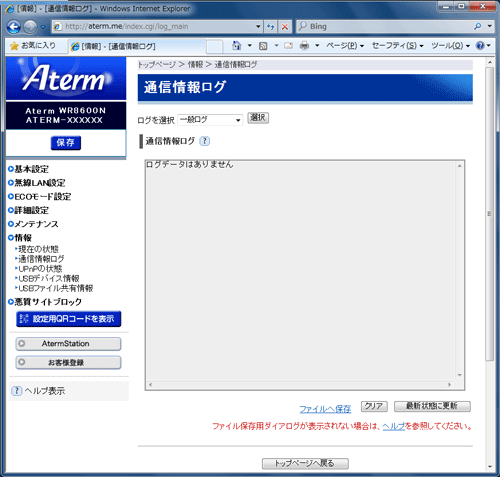 |
| *不正アクセスがあった場合には、"ATTACK"という文字が表示されます。 |
| |
<お知らせ>
- 通信情報ログに表示される時刻は、本商品に設定されている時刻です。
本商品の時刻を設定したい場合は、「メンテナンス」-「時刻設定」を参照してください。
|
|
| [ログを選択] |
| 通信情報ログをテキストファイルで保存できます。 |
|
|
| [通信情報ログ] |
通信情報ログを表示します。「一般ログ」か「セキュリティログ」を選択してください。
「一般ログ」はセキュリティログを除く通信のログを表示します。
「セキュリティログ」はセキュリティ保護機能で検出したログを表示します。 |
| |
| [ファイルへ保存] |
| 通信情報ログをテキストファイルで保存できます。 |
| |
<お知らせ>
- ログファイルの日本語文字コードは Shift-JIS です。
|
| |
| [Windows(R) の場合] |
| 1. |
お使いのWWWブラウザにあわせて、下記のようにする
| ・ |
Internet Explorerの場合 |
| |
[ファイルへ保存]上にマウスカーソルを重ね、右クリックする |
| ・ |
Firefox(R) の場合 |
|
[ファイルへ保存]をクリックする |
|
| 2. |
お使いのWWWブラウザにあわせて、下記のようにする
| ・ |
Internet Explorerの場合 |
| |
「対象をファイルに保存」をクリックする |
| ・ |
Firefox(R) の場合 |
|
「名前を付けてリンク先を保存」をクリックする |
|
|
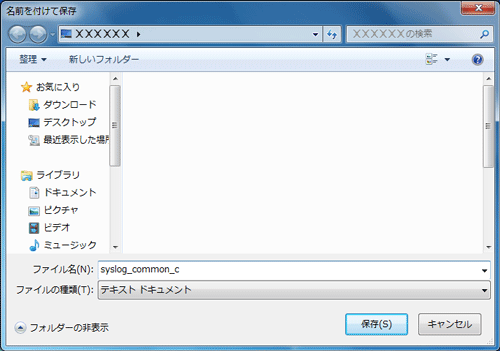 |
| |
|
| 3. |
ファイルの保存先を指定し、[保存]をクリックする
| ・ |
Internet Explorerの場合 |
| |
[閉じる]をクリックする |
|
|
 |
|
| |
| [Mac OS の場合] |
| 1. |
お使いのWWWブラウザにあわせて、下記のようにする
| ・ |
Firefox(R) の場合 |
|
[ファイルへ保存]をクリックし、[ファイルを保存]を選択し、[OK]をクリックする |
| ・ |
Safari の場合 |
|
[ファイルへ保存]をクリックする |
|
| 2. |
ファイルの保存先を指定し、[保存]をクリックする |
|
(お使いのWWWブラウザの設定等により、手順2が表示されない場合があります。) |
|
|
| [クリア] |
| 通信情報ログをクリアします。 |
| [Windows(R) の場合] |
| 1. |
[クリア]をクリックする |
| 2. |
[最新状態に更新]をクリックする |
|
| |
| [Mac OS の場合] |
| 1. |
[クリア]をクリックする |
| 2. |
[最新状態に更新]をクリックする |
|
| |
<ご注意>
- 通信情報ログを保存しない場合は、本商品の電源を切ると消去されます。
|