WPS(Wi-Fi Protected Setup)とは、Wi-Fi Allianceが策定した無線LANの接続設定を簡単に行うための規格です。本商品は、WPSに対応した無線LANの自動設定を行うことができます。
| ※ |
設定するには、無線LAN端末(子機)もWPSに対応している必要があります。 |
| ※ |
本機能では、わかりやすくするために「らくらくスタートボタン」を「らくらくスタートボタン(WPSプッシュボタン)」と呼びます。 |
|
<ご注意>
- 無線LANアクセスポイント(親機)で「MACアドレスフィルタリング」が「使用する」になっている場合、無線LAN端末(子機)のMACアドレスが登録されていないと、WPS機能での設定に失敗します。無線LANアクセスポイント(親機)側の設定を確認してください。
- 無線LANアクセスポイント(親機)で「ESS-IDステルス機能(SSIDの隠蔽)」が「使用する」になっていると、WPS機能での設定に失敗します。無線LANアクセスポイント(親機)側の設定を確認してください。
- 暗号化設定が152bitWEPではご利用になれません。WPS機能での設定中は他の無線接続はいったん切断されることがあります。
|
| |
<お知らせ>
- 周囲にある本商品以外の無線LANアクセスポイントでWPS「PIN方式」を実行すると、本商品がWPSの信号を検知して、電源ランプ表示が変化することがあります。
- 接続する無線LAN端末がない状態で「WPS設定」を行った場合、2分間で自動的にキャンセルされます。
- WPS機能での設定中は他の無線接続はいったん切断されることがあります。
- 本商品では、WPS機能での設定の際、2.4GHz帯または5GHz帯のどちらにも接続することができます。
- 2.4GHz/5GHz対応の無線LAN内蔵パソコンでWindows(R) 7をご利用の場合は、2.4GHz、または5GHzのどちらか一方でのみWPSが行えます。選択した帯域でWPSが実行できない場合は、パソコンを再起動し、再度実行してください。
|
|
| ■設定方法 |
| 設定方法には、以下の方法があります。 |
■PIN方式
■らくらくスタートボタン(WPSプッシュボタン) |
|
| ■PIN方式 |
| 「クイック設定Web」の「無線LAN設定」-「WPS設定」で設定する |
| |
<お知らせ>
- PIN方式を使って、無線LAN端末の設定を本商品に設定すると、本商品の無線LAN設定が変更になり、設定済みの他の無線LAN端末から接続できなくなる場合があります。
- Windows(R) 7をご利用の場合、無線LANアクセスポイント(親機)でプライマリSSIDの 暗号化モードが「暗号化無効」以外に設定されていると、WPS機能での設定に失敗する場合があります。
|
|
| <本商品の無線LAN設定を無線LAN端末(子機)に設定する> |
 |
|
| ご利用になる無線LAN端末(子機)のドライバや設定ツールが必要な場合は、インストールを済ませておいてください。 |
|
| 1. |
無線LAN端末(子機)を接続したパソコンで「クイック設定Web」を起動する場合は、いったんETHERNETケーブルでパソコンと無線LANアクセスポイント(親機)を接続する
| ※ |
他のパソコンで「クイック設定Web」を起動する場合は、手順2に進みます。 |
|
| 2. |
「クイック設定Web」を起動する |
| 3. |
「無線LAN設定」で「WPS設定」を選択する |
| 4. |
「PIN方式」の「使用する」にチェックする |
| 5. |
「WPSの状態」の「Configured」のチェックを入れる |
|
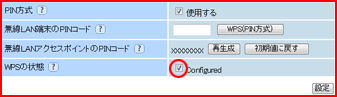 |
| 6. |
「無線LAN端末のPINコード」に無線LAN端末(子機)のPINコードを入力する
| ※ |
無線LAN端末(子機)のPINコードは、無線LAN端末(子機)に添付の取扱説明書などを参照してください。 |
|
|
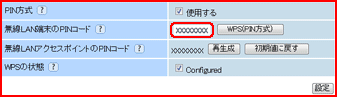 |
| 7. |
[WPS(PIN方式)]をクリックする |
|
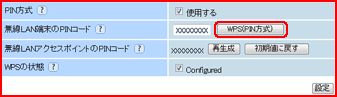 |
| 8. |
[OK]をクリックする
| ※ |
無線LANアクセスポイント(親機)のPOWERランプが緑橙点滅します。 |
|
|
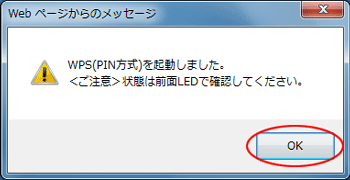 |
| 9. |
無線LAN端末(子機)を接続したパソコンで上記の設定をした場合は、パソコンからETHERNETケーブルを取り外して、10秒待つ
| ※ |
他のパソコンで設定した場合は、手順10に進みます。 |
|
| 10. |
無線LAN端末(子機)側でWPS機能を起動する
| ※ |
起動方法については、無線LAN端末(子機)に添付の取扱説明書などを参照してください。 |
| ※ |
無線設定が完了すると、無線LANアクセスポイント(親機)のPOWERランプが橙点灯(約10秒間)します。 |
|
|
<お知らせ>
- 「WPSの状態」の「Configured」の設定を外した場合、予期せず無線LAN設定が上書きされる場合があります。セキュリティの観点から、「Configured」に設定をすることをお勧めします。
|
|
| <無線LAN端末(子機)の無線LAN設定を本商品に設定する> |
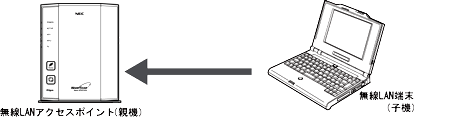 |
|
| ご利用になる無線LAN端末(子機)のドライバや設定ツールが必要な場合は、インストールを済ませておいてください。 |
| 1. |
無線LAN 端末(子機)を接続したパソコンで「クイック設定Web」を起動する場合は、いったんETHERNETケーブルでパソコンと無線LANアクセスポイント(親機)を接続する
| ※ |
他のパソコンで「クイック設定Web」を起動する場合は、手順2に進みます。 |
|
| 2. |
「クイック設定Web」を起動する |
| 3. |
Windows(R) 7 の場合は、「無線LAN設定」-「無線LAN詳細設定(2.4GHz)」または「無線LAN詳細設定(5GHz)」を選択して、[対象ネットワークを選択]でプライマリSSIDを選択し、暗号化モードを[暗号化無効]に設定して、[設定]をクリックする
| ※ |
Windows(R) 7 以外の場合は、手順4に進みます。 |
|
| 4. |
「無線LAN設定」で「WPS設定」を選択する |
| 5. |
「PIN方式」の「使用する」にチェックする |
| 6. |
「WPSの状態」の「Configured」のチェックを外す |
|
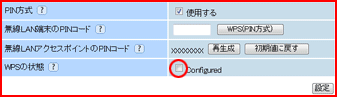 |
| 7. |
無線LANアクセスポイント(親機)のPINコードを確認する
[再生成]をクリックすると無線LANアクセスポイントのPINコードを再生成し、[初期値に戻す]をクリックすると工場出荷状態に戻ります。 |
|
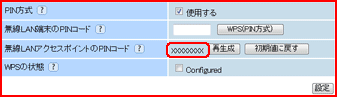 |
| 8. |
[設定]をクリックし、[保存]をクリックする |
| 9. |
無線LAN端末(子機)を接続したパソコンで上記の設定をした場合は、パソコンからETHERNETケーブルを取り外して、10秒待つ
| ※ |
他のパソコンで設定した場合は、手順10に進みます。 |
|
| 10. |
無線LAN 端末(子機)側に無線LANアクセスポイント(親機)のPINコードを入力し、WPS機能を起動する |
|
無線設定が開始されると、無線LANアクセスポイント(親機)のPOWER ランプが緑橙点滅し、無線設定が完了すると、橙点灯(約10秒間)します。
| ※ |
PINコードの入力画面の表示方法およびWPSの起動方法については、無線LAN端末(子機)に添付の取扱説明書などを参照してください。 |
| ※ |
Windows(R) 8/7 の無線LAN内蔵パソコンをご利用の場合は、通知領域(タスクトレイ)に表示されているネットワークアイコンをクリックし、接続するネットワーク名(SSID)をクリックして「自動的に接続する」のチェックを入れ、[接続]をクリックしたあと、無線LANアクセスポイント(親機)のPINコードなどの情報を入力して、WPS機能を起動してください。 |
|
|
| |
-不正アクセスの防止-
- 無線LAN子機側でPINコードを10回間違えるとロック状態になり接続できません。ロック状態を解除するには、[ロック解除]をクリックするか、本商品を再起動してください。
|
| |
<お知らせ>
- 「WPSの状態」は、下記の場合、自動的に「Configured」に設定されます。
・本商品の無線LAN設定が変更された場合
・「WPS機能」を用いて、無線LAN端末の設定を変更した場合
・本商品の設定を初期化した場合
|
|
| ■らくらくスタートボタン(WPSプッシュボタン) |
本商品の「らくらくスタートボタン(WPSプッシュボタン)」を利用して設定することができます。
詳細は本商品に添付の「取扱説明書」をご覧ください。
|
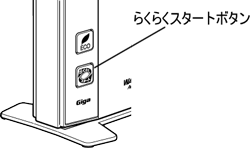 |
|
<ご注意>
- 「無線LAN基本設定」-[無線LAN基本設定]の「無線自動設定」でらくらく無線/WPS自動に設定した場合、本商品は接続する無線LAN端末(子機)のモードを自動判別して、本商品のモードを切り替えますが、子機によって設定が正常に完了しない場合があります。その場合は、「無線LAN基本設定」-[無線LAN基本設定]の「無線自動設定」で「WPS」を選択し、再度、設定してください。
|