Windows XPの[ワイヤレスネットワーク接続]で利用できるネットワークが複数存在する場合、以下のような現象が起きる場合があります。
ここでは、その現象についての対応手順を記述しています。 |
| |
[ご利用環境の確認]
・複数の接続可能なネットワークが存在するか確認する
・複数の接続可能なネットワークを切り替えて利用しているか確認する
[現象発生時の対応手順]
・無線LAN親機の再起動で接続するネットワークが変わる
・無線LAN親機に接続できなくなる
|
| (画面例はWindows XP SP2です。) |
|
| ■複数の接続可能なネットワークが存在するか確認する |
| Windows XPの[ワイヤレスネットワーク接続]アイコンを使って、複数の接続可能なネットワークが存在するか確認をします。 |
| |
| ■Windows XP(SP2/SP3)の場合 |
| 1. |
パソコンの画面右下の通知領域(タスクトレイ)にある[ワイヤレス ネットワーク接続]アイコンを右クリックし、「利用できるワイヤレス ネットワークの表示」をクリックします。 |
| |
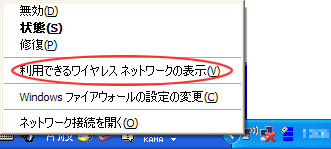 |
|
|
| 2. |
[ワイヤレス ネットワークの選択]に複数のネットワークが表示されているか確認します。 |
| |
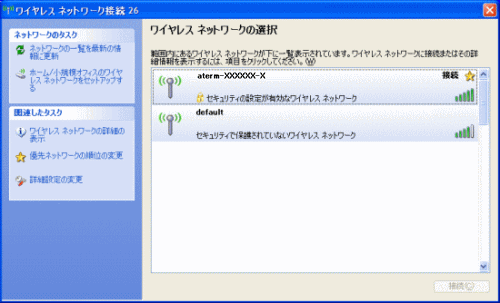 |
|
| |
| ↑ページのトップへ |
| |
|
| ■複数の接続可能なネットワークを切り替えて利用しているか確認する |
| |
| ■Windows XP(SP2/SP3)の場合 |
| 1. |
パソコンの画面右下の通知領域(タスクトレイ)にある[ワイヤレス ネットワーク接続]アイコンを右クリックし、「利用できるネットワークの表示」をクリックします。 |
|
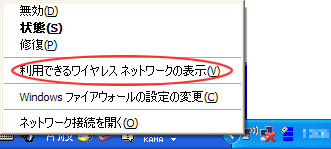 |
|
|
| 2. |
[詳細設定の変更]をクリックします。 |
| |
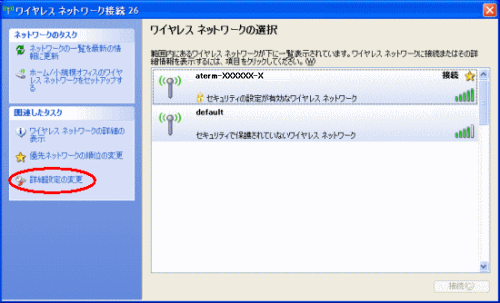 |
|
|
| 3. |
[ワイヤレスネットワーク]タブをクリックし、[優先ネットワーク]に複数のネットワークが表示されているか確認します。 |
| |
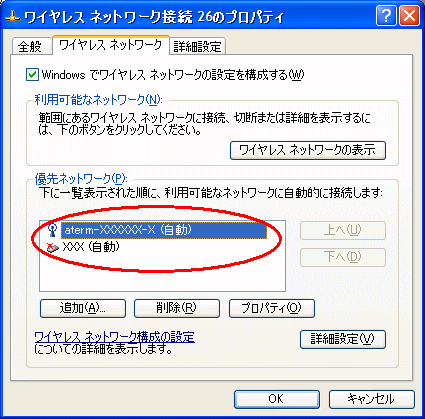 |
|
|
|
| ↑ページのトップへ |
| |
|
| ■無線LAN親機の再起動で接続するネットワークが変わる |
| 「クイック設定Web」の設定などで本商品の再起動が行われ、再起動の前後で接続するネットワークが変わってしまった場合の対応です。 |
| |
| ■Windows XP(SP2/SP3)の場合 |
| 1. |
パソコンの画面右下の通知領域(タスクトレイ)にある[ワイヤレス ネットワーク接続]アイコンを右クリックし、「利用できるワイヤレス ネットワークの表示」をクリックします。 |
| |
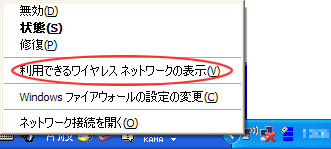 |
|
|
| 2. |
「ネットワークの一覧を最新の情報に更新」をクリックします。 |
| |
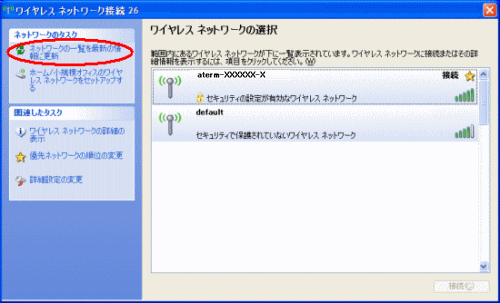 |
| |
|
| 3. |
目的のネットワークを選択し「接続」をクリックします。 |
| |
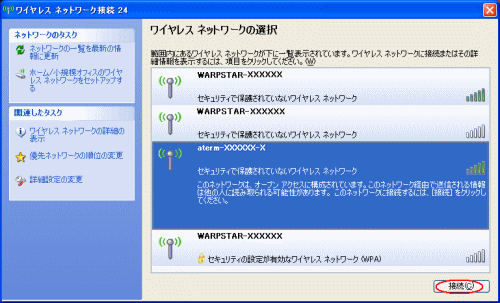
| ※ |
目的のネットワークが「利用できるネットワーク」の一覧にあることを確認してください。 |
| ない場合は、無線LAN親機の電源が入っているか確認して、再度クリックしてください。 |
|
また手順5を確認してください。 |
|
| |
|
| 4. |
目的のネットワークに接続されたことを確認してください。 |
| |
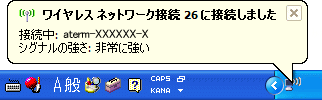 |
|
|
| ↑ページのトップへ |
| |
|
| ■無線LAN親機に接続できなくなる |
| |
| ■Windows XP(SP2/SP3)の場合 |
| 1. |
無線LAN親機の電源を入れ直します |
| 2. |
パソコンの画面右下の通知領域(タスクトレイ)にある[ワイヤレス ネットワーク接続]アイコンを右クリックし、「利用できるワイヤレス ネットワークの表示」をクリックします。 |
| 3. |
「詳細設定の変更」をクリックします。 |
|
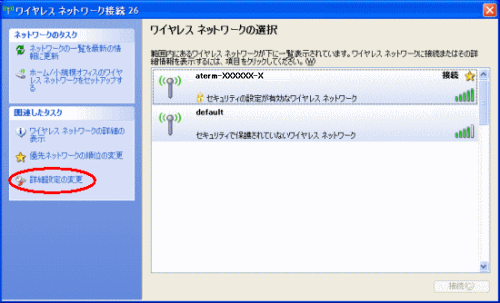 |
|
|
| 4. |
[ワイヤレスネットワーク]タブを選択し、「詳細設定」をクリックします。 |
|
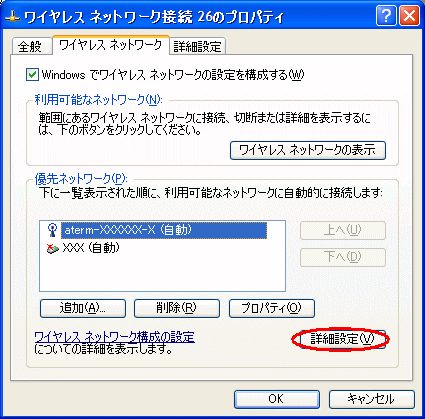 |
|
|
| 5. |
「優先でないネットワークに自動的に接続」のチェックが入っている場合は外し、「閉じる」をクリックします。 |
|
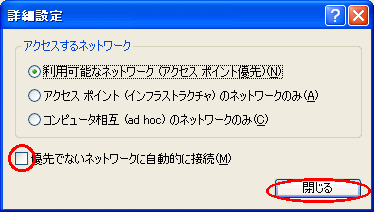 |
|
|
| 6. |
「ワイヤレス ネットワークの表示」をクリックします。 |
|
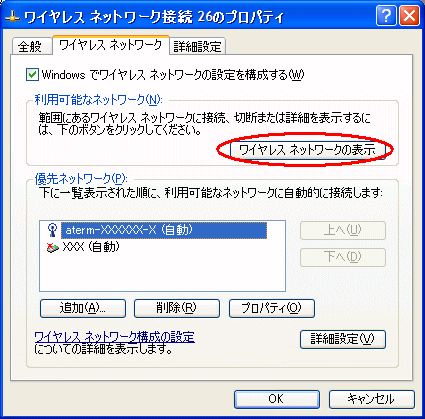 |
|
|
| 7. |
目的のネットワークを選択し「接続」をクリックします。 |
|
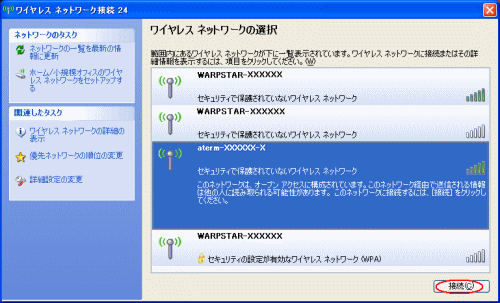 |
|
|
| 8. |
「優先ネットワーク」に目的のネットワークが表示されていることを確認し、「OK」をクリックします。 |
|
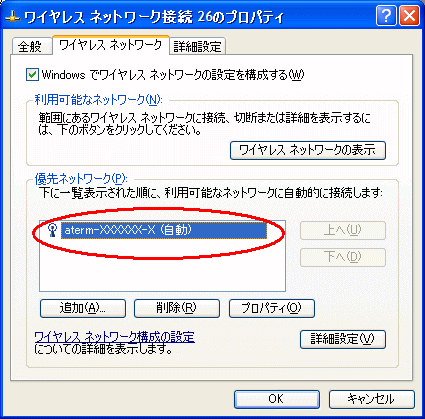 |
|
|
| 9. |
目的のネットワークに接続されたことを確認してください。 |
|
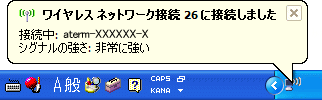 |
|
|