| 1. |
[スタート](Windows(R) のロゴボタン)-[コントロールパネル]-[ネットワークとインターネット]-[インターネットオプション]をクリックする |
| 2. |
[セキュリティ]タブをクリックする |
| 3. |
[信頼済みサイト](<画面1>の(a))を選択して、[サイト](<画面1>の(b))をクリックする |
|
<画面1>
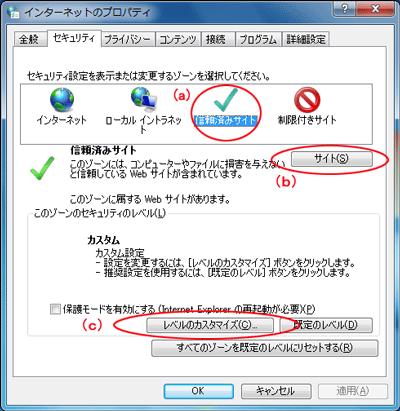 |
|
|
| 4. |
[このゾーンのサイトにはすべてサーバーの確認(https:) を必要とする]のチェックを外す
(<画面2>の(a)) |
| 5. |
[このWebサイトをゾーンに追加する]に「http://aterm.me/」を入力し[追加]をクリックする
(<画面2>の(b)) |
|
<画面2>
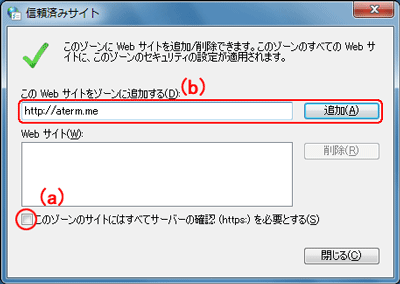 |
|
| ※ |
ルータモードでご利用の場合、クイック設定Webによる初期化を行うと、再起動後は自動的に本商品の工場出荷時のIPアドレス(192.168.0.1)でクイック設定Web画面が開きますので、本商品のIPアドレス「http://192.168.0.1/」も追加することをお勧めします。 |
| ※ |
IPアドレス(工場出荷時は192.168.0.1)を入力して設定画面を開く場合には、IPアドレスを入力します。(例:「192.168.0.1」)
無線LANアクセスポイントモードに設定した場合は、自動的に設定されたIPアドレスを入力してください。
IPアドレスを変更した場合は、設定したIPアドレスを入力してください。
らくらくネットスタートを使用してローカルルータモードを判別した場合は、IPアドレスを192.168.0.1または192.168.1.1 と入力してください。 |
|
| 6. |
[閉じる]をクリックする |
| 7. |
[レベルのカスタマイズ]をクリックする(<画面1>の(c)) |
| 8. |
画面をスクロールし、[アクティブスクリプト]と[ファイルのダウンロード]を[有効にする]に変更し、[OK]をクリックする |
|
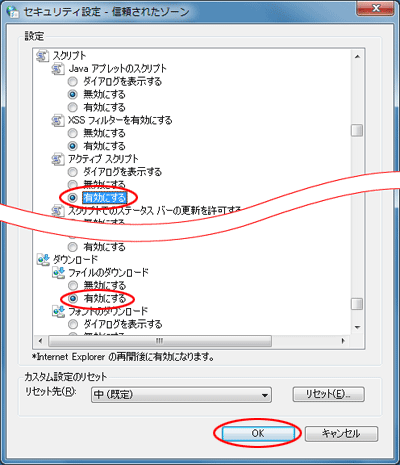 |
|
|
| 9. |
[このゾーンの設定を変更しますか?]で[はい]をクリックする |
| 10. |
[適用]をクリックする |
| 11. |
[OK]をクリックする |