| ■Windows(R) XP Service Pack2以外の場合 |
| 1. |
パソコン画面右下の通知領域の[ワイヤレスネットワーク接続]アイコンを右クリックし、「利用できるワイヤレスネットワークの表示」をクリックする |
| 2. |
[詳細設定]をクリックする
[ワイヤレスネットワーク接続]のプロパティ画面を表示します。 |
| 3. |
[ワイヤレスネットワーク]タブをクリックします。 |
| 4. |
優先するネットワーク]から接続する無線LANアクセスポイント(親機)が表示されていることを確認する
無線LANアクセスポイント(親機)でセキュリティ設定をした場合は、[プロパティ]をクリックし[暗号化]の設定をする無線LANアクセスポイント(親機)と同じ設定値にします。設定を間違えると無線LANアクセスポイント(親機)と接続しません。 |
| |
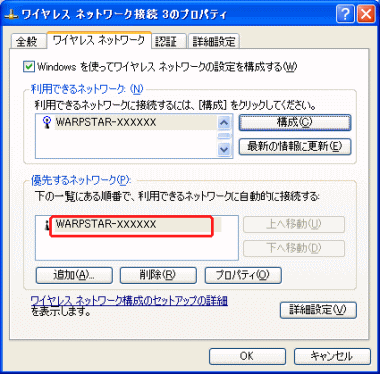 |
| |
|
| |
<お知らせ>
- [優先するネットワーク]に接続する無線LANアクセスポイント(親機)が表示されていない場合は、[利用できるネットワーク]から接続したい無線LANアクセスポイント(親機)を選択し[構成]をクリックし[ワイヤレスネットワークのプロパティ]画面を開きます。
ネットワーク名を入力し[OK]をクリックしてください。
[利用できるネットワーク]にも接続する無線LANアクセスポイント(親機)が表示されていない場合は、[優先するネットワーク]にある[追加]をクリックし[ワイヤレスネットワークのプロパティ]画面を開きます。
[ネットワーク名]を入力し[OK]をクリックしてください。
*無線LANアクセスポイント(親機)でセキュリティ設定をした場合は、[ワイヤレスネットワークのプロパティ]画面で[暗号化]の設定をして[OK]をクリックする
無線LANアクセスポイント(親機)と同じ設定値にします。設定を間違えると無線LANアクセスポイント(親機)と接続しません。
→暗号化の設定方法については、Windows(R)
XPの[ワイヤレスネットワーク接続]での暗号化設定
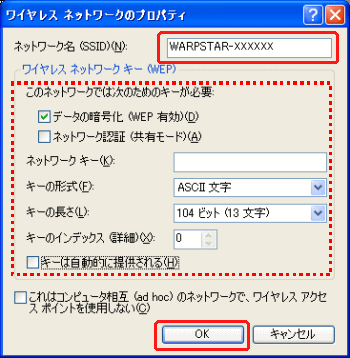
|
| |
|
| 5. |
| (1) |
無線LANアクセスポイント(親機)でセキュリティ設定をした場合は、[プロパティ]をクリックし[暗号化]の設定をした無線LANアクセスポイント(親機)と同じ設定値にします。設定を間違えると無線LANアクセスポイント(親機)と接続しません。 |
| (2) |
[OK]をクリックします。 |
|
| 6. |
[OK]をクリックする
ワイヤレスネットワーク接続の設定が終了します。 |
| |
| |
| ■Windows(R) XP Service Pack2の場合 |
| 1. |
パソコン画面右下の通知領域の[ワイヤレスネットワーク接続]アイコンを右クリックし、「利用できるワイヤレスネットワークの表示」をクリックする |
| 2. |
[詳細設定の変更]をクリックする
[ワイヤレスネットワーク接続]のプロパティ画面を表示します。 |
| 3. |
[ワイヤレスネットワーク]タブをクリックする |
| 4. |
[優先ネットワーク]から接続する無線LANアクセスポイント(親機)が表示されていることを確認する
無線LANアクセスポイント(親機)でセキュリティ設定をした場合は、[プロパティ]をクリックし[暗号化]の設定をする無線LANアクセスポイント(親機)と同じ設定値にします。設定を間違えると無線LANアクセスポイント(親機)と接続しません。 |
| |
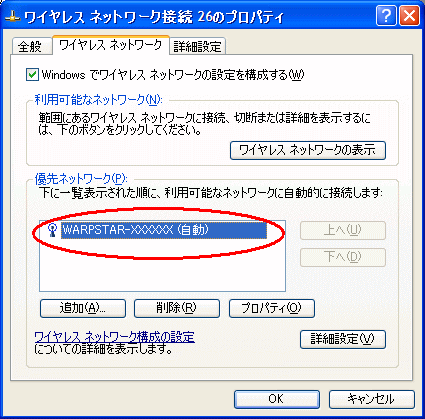 |
| |
|
| |
<お知らせ>
- [ワイヤレスネットワークの選択]に接続する無線LANアクセスポイント(親機)が表示されていない場合は、[詳細設定の変更]をクリックし、[ワイヤレスネットワークのプロパティ]画面を開きます。
[優先するネットワーク]にある[追加]をクリックし、ネットワーク名を入力し[OK]をクリックしてください。
*無線LANアクセスポイント(親機)でセキュリティ設定をした場合は、[ワイヤレスネットワークのプロパティ]画面で[暗号化]の設定をして[OK]をクリックする
無線LANアクセスポイント(親機)と同じ設定値にします。設定を間違えると無線LANアクセスポイント(親機)と接続しません。
→暗号化の設定方法については、Windows(R)
XPの[ワイヤレスネットワーク接続]での暗号化設定

|
| |
|
| 5. |
| (1) |
無線LANアクセスポイント(親機)でセキュリティ設定をした場合は、[プロパティ]をクリックし[暗号化]の設定をする無線LANアクセスポイント(親機)と同じ設定値にします。設定を間違えると無線LANアクセスポイント(親機)と接続しません。 |
| (2) |
[OK]をクリックする |
|
| 6. |
[OK]をクリックする
ワイヤレスネットワーク接続の設定が終了します。 |