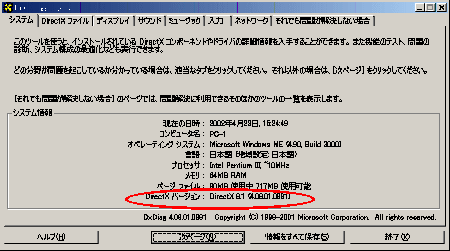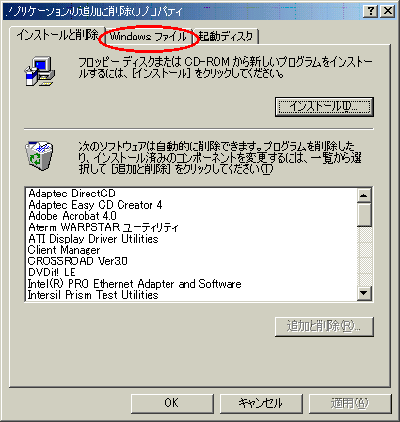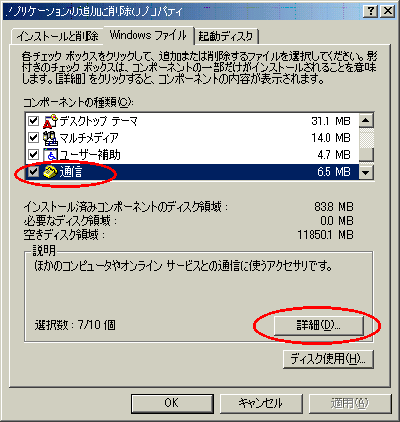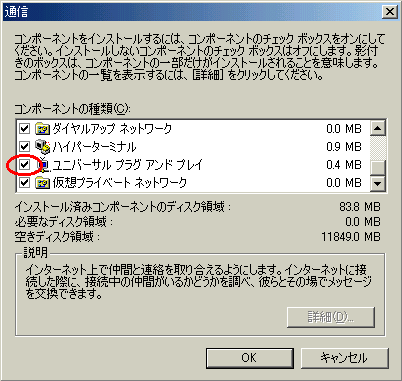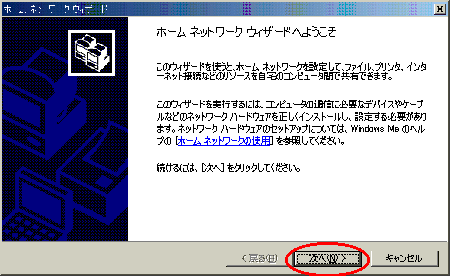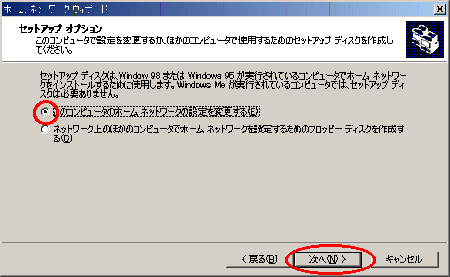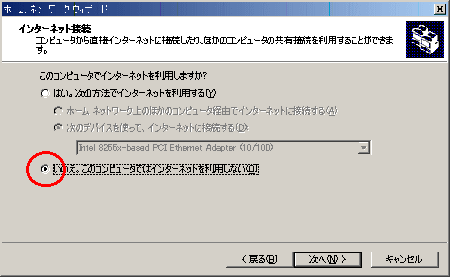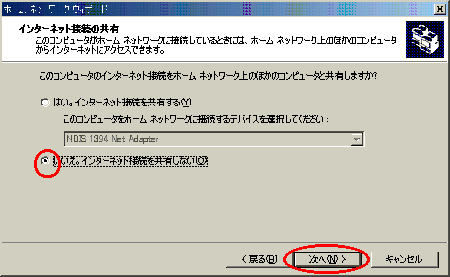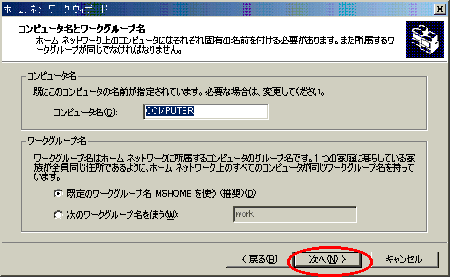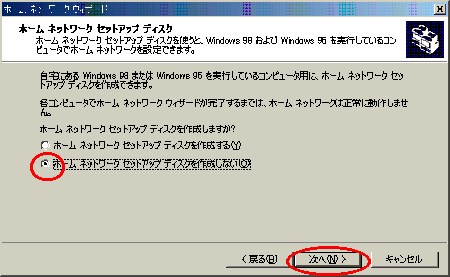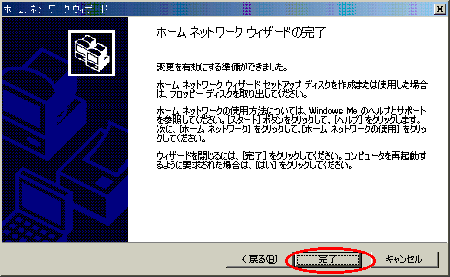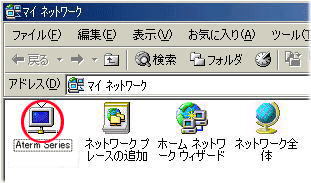| ■準備 |
設定前に DirectX 8.1 をインストールしてください。
自分のパソコンに DirectX 8.1 がインストールされているかを次の手順で確認します。
| 1. |
[スタート]-[ファイル名を指定して実行]をクリックする |
| 2. |
「dxdiag」と入力する |
| 3. |
[OK]をクリックする
[システム]タブの下の方に「DirectX バージョン
:DirectX *.*」と表示されます。 |
|
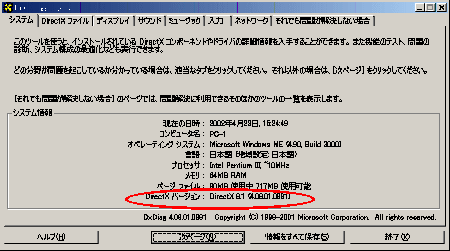 |
もし古い場合は、Windows Update からダウンロードしてインストールしてください。
確認が完了したら、UPnP機能を設定します。 |
|
| ■設定 |
| 1. |
[スタート]-[設定]-[コントロールパネル]をクリックする |
| 2. |
[アプリケーションの追加と削除]をダブルクリックする |
| 3. |
[Windowsファイル]タブをクリックする |
|
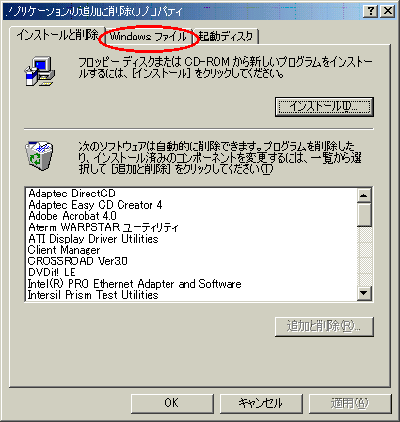
| 4. |
[コンポーネントの種類]欄で[通信]をチェックし、[詳細]をクリックする |
|
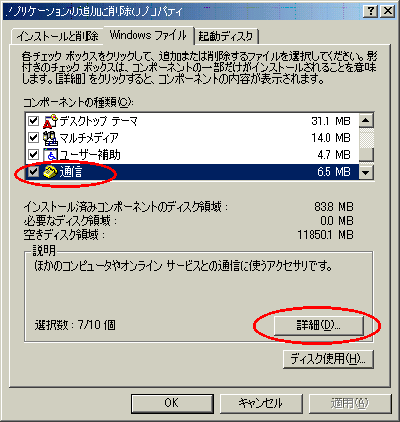
| 5. |
[コンポーネントの種類]欄で[ユニバーサルプラグアンドプレイ]にチェックする |
|
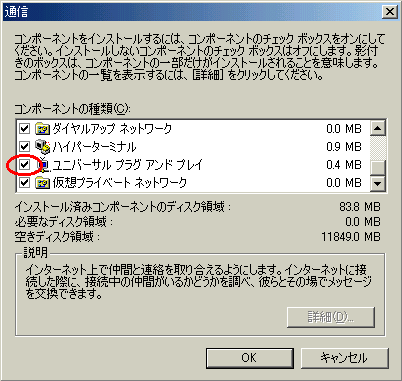
| 6. |
[OK]をクリックする |
| 7. |
[スタート]-[プログラム]-[アクセサリ]-[通信]から[ホームネットワークウィザード]をクリックする |
| 8. |
[次へ]をクリックする |
|
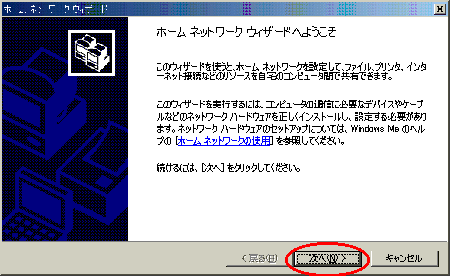
| 9. |
この画面が表示された場合は、[このコンピュータのホームネットワーク設定を変更する]をクリックし、[次へ]をクリックする |
|
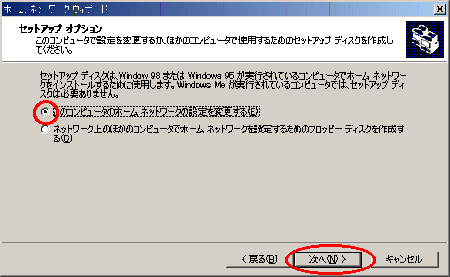
| 10. |
[いいえ。このコンピュータではインターネットを利用しない]が選択されていることを確認する |
|
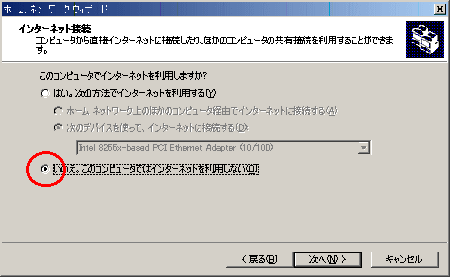
| 11. |
[次へ]をクリックする |
| 12. |
[いいえ、インターネット接続を共有しない]をクリックし、[次へ]をクリックする |
|
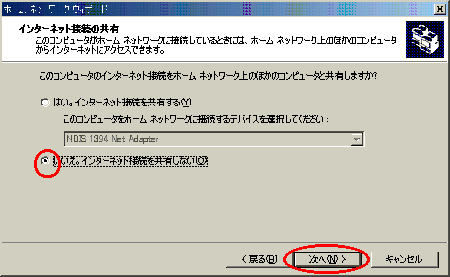
| 13. |
そのまま[次へ]をクリックする
コンピュータ名、ワークグループ名は変更しないでください。 |
|
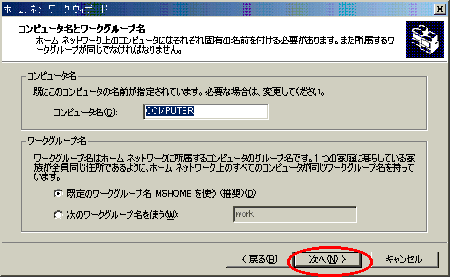
| 14. |
[ファイルとプリンタの共有]画面が表示された場合は、そのまま[次へ]をクリックする |
|

| 15. |
[ホームネットワークセットアップディスクを作成しない]をクリックし、[次へ]をクリックする |
|
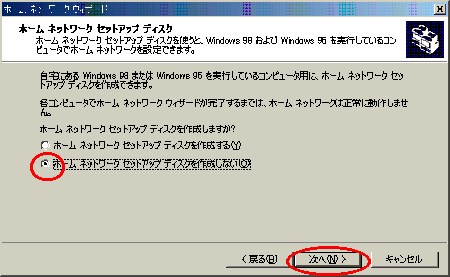
|
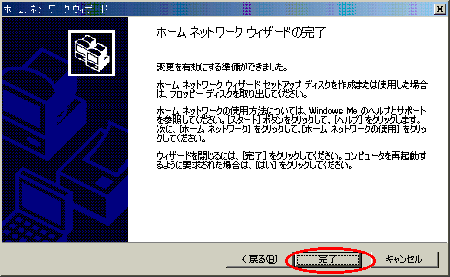
| 17. |
パソコンを再起動するよう画面が表示された場合は、画面の表示に従って再起動する |
|
以上でパソコンのUPnP機能は動作します。
本商品のUPnP機能は、初期値で「使用する」になっています。
あとは通常の接続の方法によりインターネット接続し、MSN
Messenger 6.1 および MSN Messenger 6.2 をご利用ください。 |
| |
|
本商品のUPnP機能が正常に動作すると、[マイネットワーク]画面に[Aterm Series]アイコンが表示されます。 |
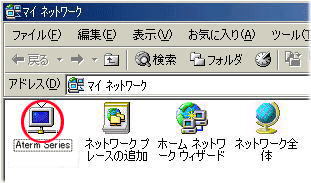 |
| |
[Aterm Series]アイコンをダブルクリックすると、「クイック設定Web」の画面を開いて設定できます。
| ※ |
[マイネットワーク]画面は、デスクトップの[マイネットコンピュータ]をダブルクリックし、[マイネットワーク]をクリックすると表示されます。 |
|
| |
<こんなときは>
−[マイネットワーク]画面の[Aterm Series]アイコンが表示されない
(本商品を検出できない)場合−
- ケーブルの抜き差し、パソコンのIPアドレスの更新、本商品の設定後の再起動、バージョンアップ、電源OFF/ONのあと、本商品を検出する際に時間がかかる場合があります。(30秒程度)
しばらく待ってみても本商品が検出されない場合は、パソコンを再起動してください。
- 一度UPnPで他の本商品や他のUPnP対応ルータに接続したパソコンを他の本商品に接続しても検出されないことがあります。
この場合はパソコンを再起動してください。
−UPnP機能を停止したい場合−
- パソコンと本商品のUPnP機能の設定を解除します。
|
パソコンの設定 |
上記のUPnP機能の設定手順5の画面で[ユニバーサルプラグアンドプレイ]のチェックを外します。
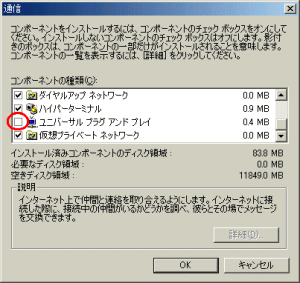 |
| 本商品の設定
|
「クイック設定Web」の「詳細設定」-「高度な設定」-[NAT/UPnP設定]で、「UPnP機能」の「使用する」のチェックを外します。 |
|
|
↑ページのトップへ |