| JavaScriptを有効にする 設定手順 |
||||||||||
以下の手順で設定を行ってください。
|
||||||||||
| ・Internet Explorerの場合 <Windows(R) XPの場合> (Internet Explorerのバージョン6.0の例です。) |
||||||||||
| 1. | [スタート]→[コントロールパネル]→[クラシック表示に切り替える]→[インターネットオプション]をダブルクリックする | |||||||||
| 2. | [セキュリティ]タブをクリックし、[信頼済みサイト]をクリックする | |||||||||
| 3. | [サイト]ボタンをクリックする | |||||||||
| 4. | [このゾーンのサイトにはすべてサーバーの確認(https:)を必要とする]のチェックを外す | |||||||||
| 5. | [次のWebサイトをゾーンに追加する]に http://web.setup/
と入力し[追加]ボタンをクリックして、[OK]ボタンをクリックする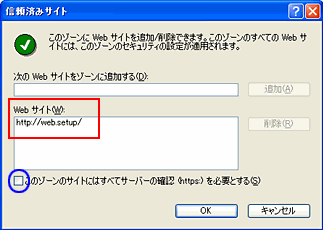 |
|||||||||
| 6. | [レベルのカスタマイズ]ボタンをクリックし、下向き▼(矢印)をクリックし画面をスクロールする | |||||||||
| 7. | [アクティブスクリプト]の[有効にする]をクリックする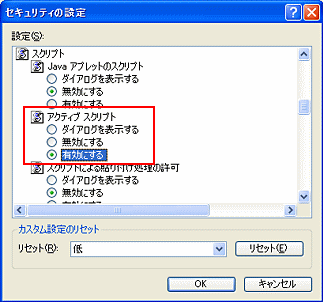 |
|||||||||
| 8. | [OK]ボタンをクリックする | |||||||||
| <Mac OS 10.xの場合> (Internet Explorerのバージョン5.2の例です。) |
||||||||||
| 1. | インターネットエクスプローラを起動してメニューバーの[Explorer]から[環境設定]をクリックする | |||||||||
| 2. | [WWWブラウザ]から[セキュリティゾーン]をクリックする | |||||||||
| 3. | [ゾーン]から[信頼済みサイトゾーン]をクリックする | |||||||||
| 4. | [サイトの追加]ボタンをクリックする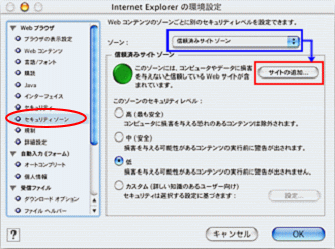 |
|||||||||
| 5. | [追加]ボタンをクリックする | |||||||||
| 6. | http://web.setup/ と入力する | |||||||||
| 7. | [このゾーンのサイトにはすべてサーバーの確認(https:)を必要とする]のチェックを外し、[OK]ボタンをクリックする | |||||||||
| 8. | [Webブラウザ]から[Webコンテンツ]をクリックする | |||||||||
| 9. | [アクティブコンテンツ]で、[スクリプトを有効にする]にチェックする | |||||||||
| 10. | [OK]ボタンをクリックし、メニューバーの[Explorer]から[Explorer終了]をクリックする |
|||||||||
| アプリケーションを一度終了させないと、設定は登録されません。 | ||||||||||
| ・Netscapeの場合 <Windows(R) XPの場合> (Netscapeのバージョン7.1の例です) |
||||||||||
| 1. | Netscapeを起動する | |||||||||
| 2. | メニューバーから[編集]→[設定]をクリックする | |||||||||
| 3. | [カテゴリ]の中から[詳細]→[スクリプトとプラグイン]をクリックする | |||||||||
| 4. | [JavaScriptを有効にする]の「Navigator」にチェックを入れる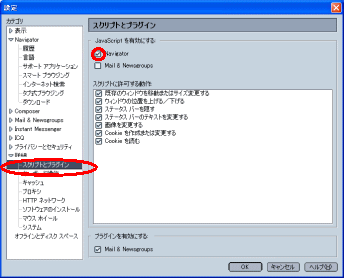 |
|||||||||
| 5. | [OK]をクリックする |
|||||||||
| <Mac OSの場合> (Netscapeのバージョン6.1の例です。) |
||||||||||
| 1. | Netscapeを起動する | |||||||||
| 2. | メニューバーから[編集]-「設定」を選択する | |||||||||
| 3. | [カテゴリ]の中の[詳細]をクリックする | |||||||||
| 4. | 「JavaScriptを有効にする」にチェックを入れる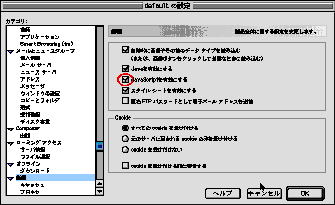 |
|||||||||
| 5. | [OK]をクリックし、メニューバーの[Netscape]から[Netscapeを終了]をクリックする | |||||||||
| ※ | アプリケーションを一度終了させないと、設定は登録されません。 | |||||||||