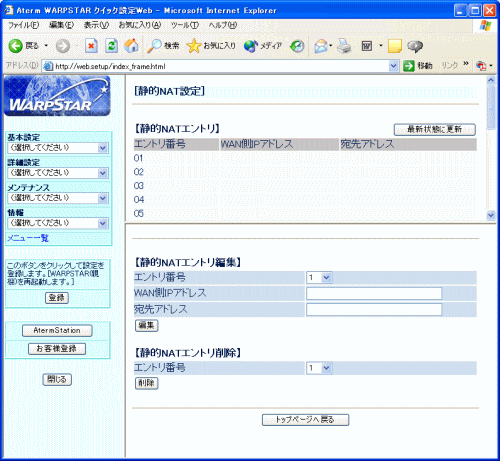静的NATを設定します。
本商品では、[静的NATエントリ]のパターンを最大20個設定できます。
「詳細設定」-「高度な設定」-[NAT/UPnP設定]の「NATモード」で、「複数固定IPサービス」を選択した場合に設定できます。 |
| |
| ※「クイック設定Web」画面に表示されているボタンについての説明はこちら |
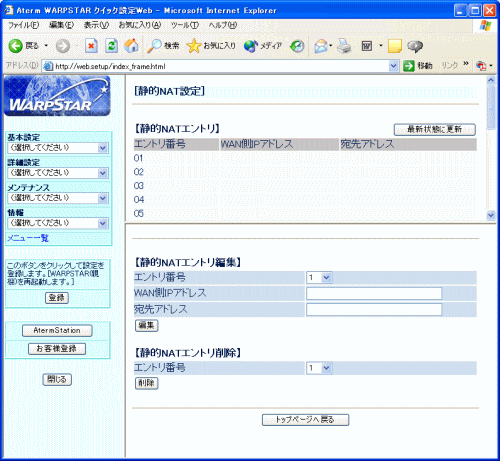 |
|
| ■静的NATエントリ |
| 「最新状態に更新」をクリックすると最新の静的NATエントリを表示します。 |
| 【静的NATエントリを編集する場合は、下記の■静的NATエントリ編集を参照してください】 |
|
|
| ■静的NATエントリ編集 |
| 静的NATエントリの編集・設定をします。 |
| 1. |
固定的に割り当てるWAN側IPアドレスと宛先アドレスの組み合わせをエントリ番号に登録する |
 |
エントリ番号 |
| |
編集するエントリ番号を選択します。
最大20個エントリできます。 |
| |
|
 |
WAN側IPアドレス |
| |
変換するWAN側のIPアドレスを指定します。 |
| |
|
 |
宛先アドレス |
| |
上記で設定したWAN側のIPアドレスに対して固定的に割り当てるクライアントパソコンの宛先をIPアドレス、またはMACアドレスで指定します。
ただし、MACアドレス指定は、DHCPサーバ機能が有効になっているときのみ適用されます。
| ※ |
MACアドレスは、2文字ずつコロンで区切って入力してください。
例)MACアドレスがXX-XX-XX-XX-XX-XXの場合は、XX:XX:XX:XX:XX:XXと入力します。 |
|
|
|
| 2. |
[編集]をクリックする |
|
複数の静的NATエントリを編集する場合には、上記の1〜2を繰り返してください。 |
|
|
| 3. |
[最新状態に更新]をクリックして、設定画面上段の【静的NATエントリ】に、1.の内容が設定されたことを確認する |
|
|
| 4. |
他に設定したい項目がある場合は、メニュー一覧から選択して設定を続ける |
|
|
| 5. |
[登録]をクリックする |
|
WARPSTAR(親機)が再起動して設定内容が有効になります。 |
|
| |
<お知らせ>
- パソコンのIPアドレスの参照は、下記の方法で行います。
| <Windows Vista(R) の場合>
|
| (1) |
[スタート](Windows(R)のロゴボタン)-[すべてのプログラム]-[アクセサリ]-[コマンドプロンプト]をクリックします。 |
| (2) |
"ipconfig/all"を入力し、[Enter]キーを押します。 |
|
| <Windows(R) XPの場合> |
| (1) |
[スタート]-[すべてのプログラム]-[アクセサリ]-[コマンドプロンプト]をクリックします。 |
| (2) |
"ipconfig/all"を入力し、[Enter]キーを押します。 |
|
| <Windows(R) 2000 Professionalの場合> |
| (1) |
[スタート]-[プログラム]-[アクセサリ]-[コマンドプロンプト]をクリックします。 |
| (2) |
"ipconfig/all"を入力し、[Enter]キーを押します。 |
|
| <Windows(R) Me/98SE/98の場合> |
| (1) |
[スタート]-[ファイル名を指定して実行(R)]をクリックします。 |
| (2) |
"winipcfg"を入力し、[OK]をクリックします。 |
| (3) |
使用しているEthernetアダプタ情報のプルダウンウィンドウから本商品と接続している
アダプタ名を選択します。 |
|
|
| |
<お知らせ> −「MACアドレス」を使用する場合−
- MACアドレスの指定は、DHCPサーバ機能を使用する環境(自動取得によりIPアドレスが不定の場合)に対して特に有効な機能です。
(※無線ポートではご利用になれません。)
- MACアドレスの指定は、本商品で指定した接続先との通信が確立した時点で有効になります。
この時にそれ以前に収集したマッピング情報を適用します。
- MACアドレスの指定は、本商品の電源投入時とDHCPのIPアドレス取得時に関連情報の収集を行うため、対象となる端末(パソコン等)の状態によっては情報収集がうまく行われずに有効とならないことがあります。
|
|
|
| ■静的NATエントリ削除 |
静的NATエントリを削除します。
| 1. |
削除するエントリ番号を選択する |
| 2. |
[削除]をクリックする |
| 3. |
[最新状態に更新]をクリックする |
| 4. |
他に設定したい項目がある場合は、メニュー一覧から選択して設定を続ける |
| 5. |
[登録]をクリックする |
|
WARPSTAR(親機)が再起動して設定内容が有効になります。 |
|