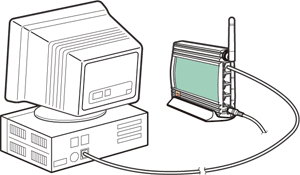|
<お知らせ>
- Aterm WL54SE2は、WARPSTARベース(無線LANアクセスポイント(親機))やワイヤレスLANアクセスポイントの、無線LAN端末(子機)としてご使用になることが出来ます。
- WL54SE2を設定するときはWindows(R)またはMacintosh
OS搭載パソコンが必要です。
- 初期設定を変更する場合、またはWL54SE2の設定のみ変更する場合に、下記の手順を行います。
- 設定するためのWWWブラウザは以下のバージョンに対応しています。
【Windows Vista(R)の場合】
Internet Explorer 7.0に対応
【Windows(R) XPの場合】
Internet Explorer 7.0に対応
Internet Explorer 6.0 SP2に対応
【Windows(R) 2000 Professional/Me/98SEの場合】
Internet Explorer 6.0 SP1に対応
【Mac OS 10.4.8の場合】
Firefox(R) 2.0に対応
- 利用できるWARPSTARベース(無線LANアクセスポイント(親機))は次の通りです。
WR8400N、WR8200N、WR6670S、WR7870S、WR6650S、WR7850S、WR6600H、WR7800H、WR7600H、WR7610HV、WR5100VT、WL5400AP、WB7000H2、WB7000H、WDR85FH、WBR75H、WA7500H、WL11E(アクセスポイントモード)、WL11AP、WL54AP、WL7600AP、WD600シリーズ、WD700シリーズ、BL170HV、DL180V-C
(2007年8月現在)
| ※ |
最新のワイヤレスLAN機器の動作確認情報は、
AtermStation(http://121ware.com/aterm)をご確認ください。 |
|
| |
| ■WL54SE2の設定のしかた |
ここでは、WL54SE2の設定のしかた、基本的な使いかたを説明します。
WL54SE2は、WL54SE2を接続しているパソコンから設定します。 |
| |
| ■WL54SE2に接続したパソコンのIPアドレスの設定 |
| WL54SE2に接続したパソコンから設定を行うには、パソコンのIPアドレスの設定が必要です。 |
|
|
|
| ■WL54SE2とパソコンを接続する |
| 1. |
ETHERNETケーブルでWL54SE2のETHERNETポートとパソコンのETHERNETポートを
接続する |
|
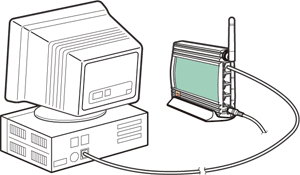 |
| |
| ■WL54SE2のDHCPサーバ機能を起動する |
| ※ |
接続した機器のIPアドレスが192.168.0.XXXに固定されているときは
この手順は不要です。
次の手順「■無線LANアクセスポイント(親機)に接続するための設定を行う」に進みます。 |
| 1. |
WL54SE2のACアダプタのプラグをいったん外す
|
| 2. |
WL54SE2側面のらくらくスタートボタンを押しながら、ACアダプタのプラグを接続し、WL54SE2前面のAIRランプが赤点滅したららくらくスタートボタンを離す |
|
無線LANアクセスポイント(親機)との無線接続はいったん切断されます。
WL54SE2のDHCPサーバが起動します。
|
|
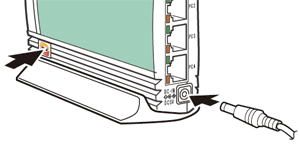 |
|
| |
| ■無線LANアクセスポイント(親機)に接続するための設定を行う |
|
| 1. |
パソコンなどを起動する |
| 2. |
WWWブラウザを起動し、本商品のIPアドレスを入力し、設定画面のページを開く
(工場出荷時は192.168.0.220です。)
例)http://192.168.0.220/ |
|
※ |
WL54SE2のIPアドレスを変更した場合は、そのIPアドレスを入力してください。
IPアドレスなどの確認は、WL54SE2の「クイック設定Web」の使い方を参照してください。 |
|
|
|
| 3. |
管理者パスワードの初期設定を行う
画面に従ってパスワードを設定してください。
一度設定すると、次回からは、この画面は出なくなります。
| ※ |
管理者パスワードは、WL54SE2を設定する場合に必要となりますので、控えておいてください
忘れた場合は設定画面を開くことができず、初期化してすべての設定を最初からやり直しになります。 |
|
|
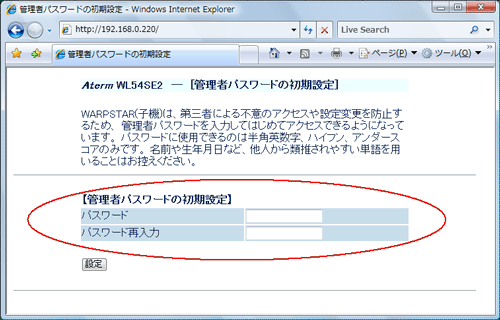 |
|
|
| 4. |
[設定]をクリックする |
|
|
| 5. |
ユーザー名とパスワードを入力する
ユーザー名には「admin」と入力し、パスワードには手順3で入力した管理者パスワードを入力し、
[OK]をクリックしてください。
(ユーザー名は、すべて半角小文字で入力してください。) |
|
|
|
|
 |
| |
|
| 6. |
設定画面が表示される
|
| 7. |
[基本設定]の  から[基本設定]を選択する から[基本設定]を選択する |
|
|
|
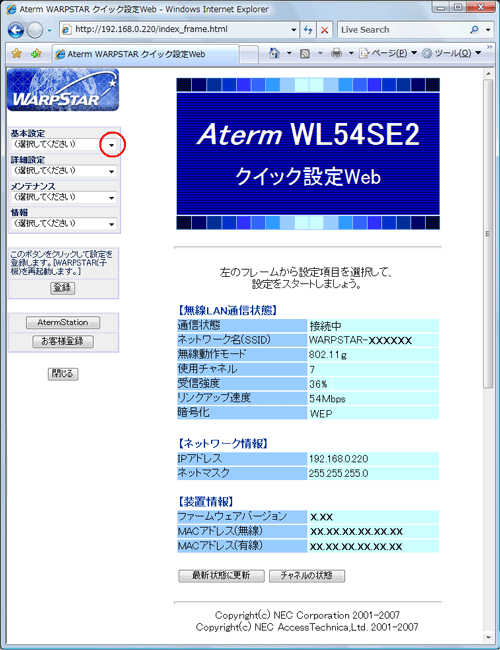 |
| |
|
| 8. |
[ネットワーク名(SSID)]無線ネットワーク内で使用するネットワーク名(SSID)を入力する
使用する無線LANアクセスポイント(親機)のネットワーク名(SSID)を確認しておいてください。
無線LANアクセスポイント(親機)の場合、ネットワーク名(SSID)の初期値は無線LANアクセスポイント
(本商品)の底面に貼付のラベルに記載されています)。 |
| |
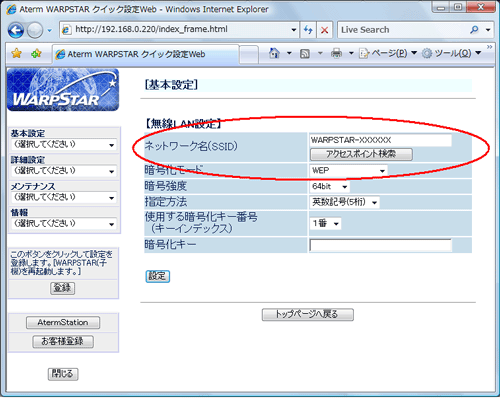 |
|
|
|
※ |
[アクセスポイント検索]をクリックして[アクセスポイント検索]画面を表示してネットワーク名
(SSID)を選択することもできます。 |
|
|
1) |
[アクセスポイント検索]画面で接続するネットワーク名(SSID)をクリックする |
|
|
2) |
[選択]をクリックする |
|
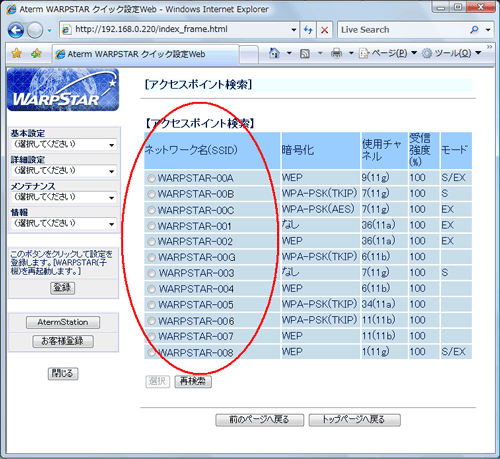 |
|
|
|
| |
|
| 9. |
無線LANアクセスポイント(親機)の暗号化設定に合わせて暗号化の設定を行う |
|
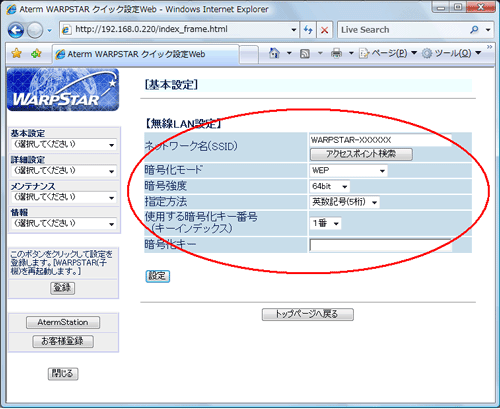 |
|
|
|
| ・ |
無線LANアクセスポイント(親機)に暗号化の設定をしているときは、以下の手順で設定を
行ってください。 |
| ・ |
無線LANアクセスポイント(親機)に暗号化の設定を行っていないときは手順10に進みます。 |
|
|
|
|
 |
WEPの場合 |
| (1) |
[暗号化モード]で[WEP]を選択します。 |
| (2) |
暗号強度を[64bit[弱い]][128bit[普通]][152bit[強い]]から選択します。
|
暗号強度を変更すると、暗号化キーの入力がクリアされます。 |
|
| (3) |
[指定方法]から暗号化キーの種類を[英数記号][16進]のいずれかから選択します。
暗号化キー番号(1番~4番)に暗号化キーを入力します。
| ※ |
暗号化キーを入力し[設定]をクリックすると、入力した内容の表示は"****・・・"に変わります。 |
| ※ |
英数記号の場合、0~9、a~z、A~Zと下記の記号で構成されている文字列を指定できます。 |
|
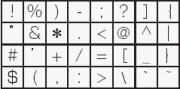 |
|
※「 」(バックスラッシュ)はパソコンによっては、「 」(バックスラッシュ)はパソコンによっては、「 」と表示されます。 」と表示されます。 |
|
|
| ※ |
16進数の場合は、0~9、a~f、A~Fで構成されている文字列を指定できます。 |
| ※ |
指定した暗号強度によりそれぞれの入力桁数は異なります。
| |
64bit[弱い] |
128bit[普通] |
152bit[強い] |
| 英数記号 |
5桁 |
13桁 |
16桁 |
| 16進表記 |
10桁 |
26桁 |
32桁 |
| 入力例: |
0123abcdef (10桁) |
|
021234567890abcdef9876543210 (26桁) |
|
|
| (4) |
[使用する暗号化キー番号]を[暗号キー1番~暗号キー4番]から選択します。
| ※ |
初期化した場合は、設定がクリアされますので、無線LAN設定ラベル(本商品の底面に貼付のラベル)の使用キーに設定し直してください。 |
|
|
| ● |
暗号化通信の利用可否表 |
|
| 無線LANアクセスポイント(親機)※1 |
無線LAN端末(子機)側 |
| WL54SE2 |
| WL54AGを装着したWARPSTARベース |
◎ |
| WL11CAを装着したWARPSTARベース |
○ |
| WL11Cを装着したWARPSTARベース |
● |
| WL11AP |
○ |
| WL54AP |
◎ |
| WL7600AP |
◎ |
| WL5400AP |
◎ |
| WR7800H |
◎ |
| WR6600H |
◎ |
| WR7850S |
◎ |
| WR6650S |
◎ |
| WR7870S |
◎ |
| WR6670S |
◎ |
| WR8200N |
◎ |
| WR8400N |
◎ |
| ※1 |
上記以外の機種に関しては、
AtermStation(http://121ware.com/aterm/)のサポートデスク-動作検証情報-無線LAN製品接続確認情報をご参照ください。 |
| ※ |
同一無線ネットワークにおいて64bitWEP、128bitWEPと152bitWEPの混在はできません。 |
|
◎の組み合わせの場合だけ152bitWEPが使用できます。 |
|
○の組み合わせではWEP(128bitWEP)が利用できます。 |
|
●の組み合わせではWEP(64bitWEP)が利用できます。 |
|
128bitWEPは40bit鍵のWEP(64bitWEP)を拡張して104bitに鍵にした暗号化機能です。 |
|
152bitWEPは、40bit鍵のWEPを拡張して128bit鍵にした暗号機能です。 |
|
WARPSTARベースに装着するカードがWEP対応のWL11Cのときは暗号化キーは40bitのWEPでお使いください。 |
|
(128bitWEP/152bitWEPに未対応の無線LAN端末(子機)が存在する場合、64bitWEPでご利用ください。) |
|
|
|
 |
WPA-PSKの場合 |
| (1) |
[暗号化モード]で[WPA-PSK(TKIP)]または[WPA-PSK(AES)]を選択します。 |
| (2) |
[指定方法]を選択します。 |
| (3) |
WPA暗号化キーを入力します。
| ※ |
暗号化キーに使用できる文字は以下の通りです。
・8~63桁の場合:英数記号(0~9、a~z、A~Z、下表の記号) |
|
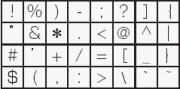 |
|
※「 」(バックスラッシュ)はパソコンによっては、「 」(バックスラッシュ)はパソコンによっては、「 」と表示されます。 」と表示されます。 |
|
・64桁の場合:16進数(0~9、a~f、A~F) |
|
|
| |
|
| 10. |
[設定]をクリックする。 |
| |
|
| 11. |
[登録]をクリックする。 |
| |
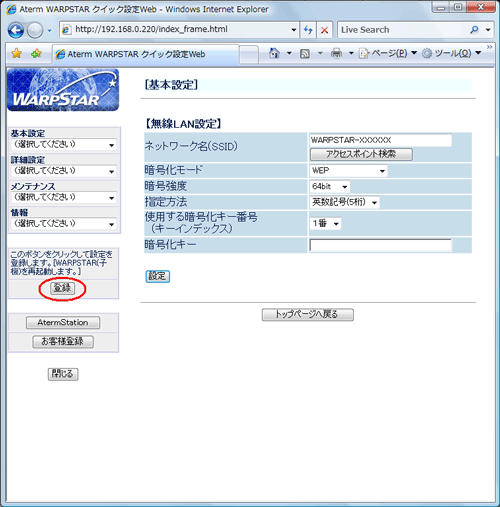 |
|
|
|
WL54SE2が再起動し、設定が登録されます。 |
|
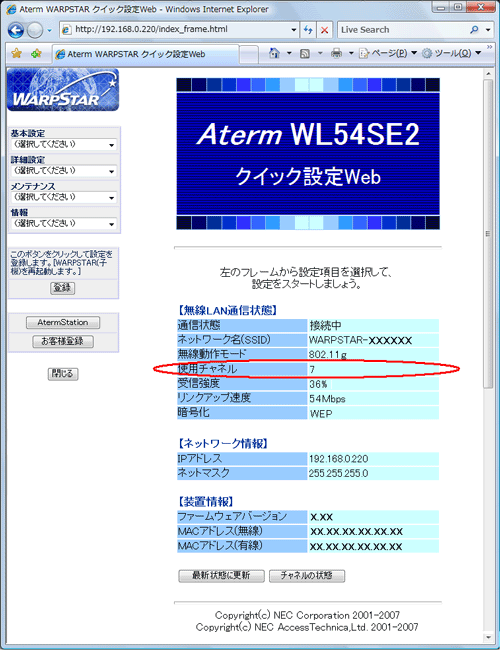 |
|
|
|
設定が終わったらパソコンのIPアドレスをお使いのネットワーク環境(ルータなど)に合わせて
戻してください。 |
|
|
|
|
|
<お知らせ>
- Mac OS XでInternet Explorerをご利用の場合、WWWブラウザの設定画面で設定を変更
したのに、設定画面に反映されない事があります。詳細はこちらをご覧ください。
- 無線LANアクセスポイント(親機)でMACアドレスによる接続制限(MACアドレスフィルタリング機能)を行う場合、WL54SE2の無線クライアントモードによって次のように設定してください。
|
<WL54SE2の無線クライアントモードが拡張モードまたは標準モードの場合> |
|
WL54SE2の底面に記載されている無線のMACアドレスを登録することで無線接続するWL54SE2を制限できます。 |
|
<WL54SE2の無線クライアントモードがMACクローンモードの場合> |
|
WL54SE2の底面に記載されている無線のMACアドレスとWL54SE2に接続しているパソコンなどの端末のMACアドレスも登録してください。また、WL54SE2に接続する端末が複数台ある場合は、すべての端末のMACアドレスを登録してください。 |
|
→ |
WL54SE2では接続されている複数の端末のうち、最初にアクセスのあった端末のMACアドレスを記憶し、他の端末からのアクセス時はMACアドレスを最初の端末のものに変換します。
このため、MACアドレスフィルタに未登録の端末が最初にアクセスすると、WL54SE2に接続しているすべての端末が無線接続できなくなります。
また、MACアドレスフィルタに登録済みの端末が最初にアクセスすると、MACアドレスフィルタに未登録の端末でも無線接続できてしまいます。
さらに、WL54SE2のMACアドレスを登録していない場合、WL54SE2からすべての端末を外したときには、LINKランプが消灯します。
WL54SE2の電源を入れたときにMACアドレスを登録された端末が接続されていない場合、無線接続できなくなります。 |
|