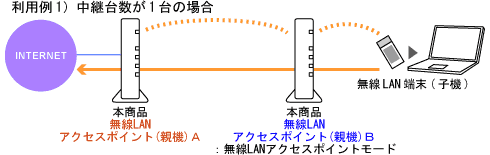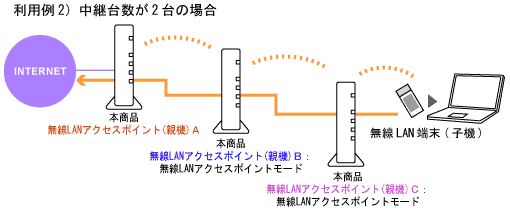本商品では、無線LAN中継機能を利用して、下記のような構成で無線LANが拡張できます。
以下の説明での無線LANアクセスポイント(親機)とは、本商品のことです。
|
| |
<制限事項>-無線LAN中継機能ご利用に関する注意事項-
- 無線LAN中継機能と暗号化方式のWPA-PSK(TKIP)、WPA-PSK(AES)は同時に利用することはできません。
無線LAN中継機能を使用する場合、暗号化方式はWEPモードをご利用ください。
- 無線LAN中継機能をご利用になる場合は、暗号化設定(暗号強度、暗号化キー)をご利用になる
すべての無線LANアクセスポイント(親機)と無線LAN端末(子機)であわせてご利用ください。
- 無線LAN中継機能のアクセスポイント間の通信は、通常モードの通信となりSuper
AGモードは機能しません。
- 無線LAN中継機能のアクセスポイント間の通信は、通常モードの通信となりXR機能はご利用になれません。
- 本機能を、IEEE802.11aでご利用される場合、使えるチャネルはW52(36,40,44,48ch)のみです。W53(52,56,60,64ch)、W56(100,104,108,112,116,120,124,128,132,136,140)では利用できません。
|
| |
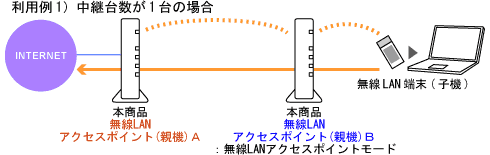 |
|
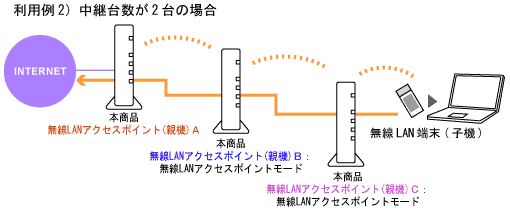 |
| |
<お知らせ>
- 無線LAN中継機能で接続できるのは、WDS対応のWARPSTARのみです。
他社のWDS対応のアクセスポイントは接続できません。
- 中継する無線LANアクセスポイント(親機)に無線接続された無線LAN端末(子機)から、インターネットに接続する場合の速度は、無線LANアクセスポイント(親機)(A)に無線接続された無線LAN端末(子機)から接続する場合の半分の速度になります。
- 無線LANアクセスポイント(親機)どうしのネットワーク名(SSID)を同じにすることでローミングが可能です。
- 中継台数は、3台以下でご利用ください。
- 複数台の無線LANアクセスポイント(親機)によるネットワーク拡張はこちらをご参照ください。
|
|
| ■設定方法 |
上記イラストを利用例に、MACアドレスや無線チャネルの登録、無線LANアクセスポイント(親機)(B)、無線LANアクセスポイント(親機)(C)を無線LANアクセスポイントモードで設定する方法を下記に記載します。順番に従って設定してください。
中継台数が3台の場合は、利用例2)を参照にして設定してください。
|
| |
<お知らせ>
- 本商品以外の無線LANアクセスポイントで無線LANの構成を変更する場合は、該当する無線LANアクセスポイント(親機)のマニュアルをご参照ください。
- 無線LANアクセスポイント(親機)(B)または、無線LANアクセスポイント(親機)(C)の設定を変更するときに、無線LANアクセスポイント(親機)(A)、無線LANアクセスポイント(親機)(B)、無線LANアクセスポイント(親機)(C)のLAN側IPアドレスが同じだと、IPアドレスの競合により無線LANアクセスポイント(親機)(A)に接続できなくなります。
必ず、 無線LANアクセスポイント(親機)(A)、(B)、(C)に異なるIPアドレスを設定してください。
|
| |
| 1. |
IPアドレスを設定する |
|
| (1) |
無線LANアクセスポイント(親機)(B)と(C)を無線LANアクセスポイントモードに設定をする。
※「無線LANアクセスポイントモードに設定をする」を参照して設定してください。 |
| (2) |
無線LANアクセスポイント(親機)(B)と(C)のIPアドレスを変更します。
| IPアドレス |
192.168.0.XXX(XXXは35〜199、210〜254の数字で同一ネットワーク内で使用していないIPアドレス) |
| ※ |
無線LANアクセスポイントモードのIPアドレスの初期値は192.168.0.210です。 |
| ※ |
また、無線LANアクセスポイント(親機)(B)、(C)に異なるIPアドレスを設定してください。 |
|
|
|
例:無線LANアクセスポイント(親機)のIPアドレスの設定をする場合
| 無線LANアクセスポイント(親機) |
IPアドレス |
| 無線LANアクセスポイント(親機)(A) |
192.168.0.1 |
| 無線LANアクセスポイント(親機)(B) |
192.168.0.210 |
| 無線LANアクセスポイント(親機)(C) |
192.168.0.211 |
|
|
|
|
|
| 2. |
MACアドレスを登録する
|
| |
利用例1)の場合
| (1) |
無線LANアクセスポイント(親機)(A)に、無線LANアクセスポイント(親機)(B)のMACアドレスを登録する |
| (2) |
無線LANアクセスポイント(親機)(B)に、無線LANアクセスポイント(親機)(A)のMACアドレスを登録する |
|
(1)(2)それぞれの無線LANアクセスポイント(親機)のMACアドレスを設定します。 |
例:利用例1)のMACアドレスを登録する場合
| 無線LANアクセスポイント(親機) |
登録するMACアドレス |
| 無線LANアクセスポイント(親機)(A) |
(B)のMACアドレスのみ登録 |
| 無線LANアクセスポイント(親機)(B) |
(A)のMACアドレスのみ登録 |
|
|
|
|
利用例2)の場合
| (1) |
無線LANアクセスポイント(親機)(A)に、無線LANアクセスポイント(親機)(B)のMACアドレスを登録する |
| (2) |
無線LANアクセスポイント(親機)(B)に、無線LANアクセスポイント(親機)(A)と無線LANアクセスポイント(親機)(C)のMACアドレスを登録する |
| (3) |
無線LANアクセスポイント(親機)(C)に、無線LANアクセスポイント(親機)(B)のMACアドレスを登録する |
|
(1)(2)(3)それぞれの無線LANアクセスポイント(親機)のMACアドレスを登録します。 |
例:利用例2)のMACアドレスを登録する場合
| 無線LANアクセスポイント(親機) |
登録するMACアドレス |
| 無線LANアクセスポイント(親機)(A) |
(B)のMACアドレスのみ登録 |
| 無線LANアクセスポイント(親機)(B) |
(A)と(C)のMACアドレスを登録 |
| 無線LANアクセスポイント(親機)(C) |
(B)のMACアドレスのみ登録 |
|
| |
「クイック設定Web」 |
| |
|
|
| |
<お願い>
- 登録するMACアドレスをあやまると、通信が正常に行えません。その場合には、無線を使わない端末にも影響する場合がありますのでご注意ください。
- 複数台で中継を行う場合には、端末からインターネットへの複数の経路が存在するような構成にはできません。中継する無線LANアクセスポイント(親機)に登録するインターネット側(WAN側)への無線LANアクセスポイント(親機)は1台のみとなります。
例えば、利用例2)のような場合、無線LANアクセスポイント(親機)(C)に無線LANアクセスポイント(親機)(A)のMACアドレスを登録しないでください。無線LANアクセスポイント(親機)(A)(B)両方のMACアドレスを登録すると、通信が正常に行えません。
|
| |
| 3. |
無線チャネルを登録する
|
| |
それぞれの無線LANアクセスポイント(親機)に、使用する無線チャネルを登録します。
|
| |
「クイック設定Web」 |
| |
| a. |
「詳細設定」− 「無線LAN側設定」を選択し、「無線LANアクセスポイント(親機)設定」の「使用チャネル」で同じ番号を登録する |
|
|
| |
|
|
| |
|
|