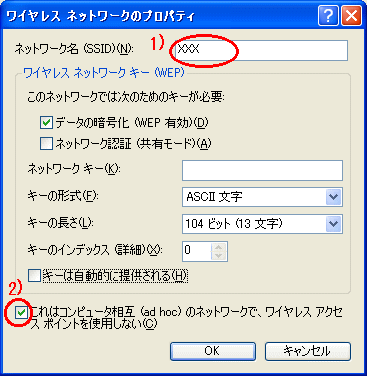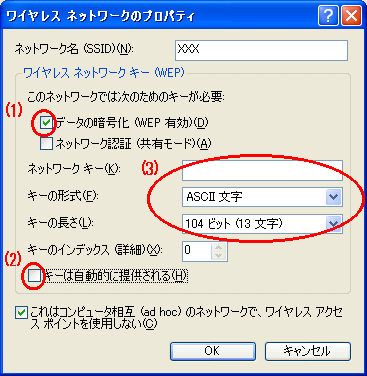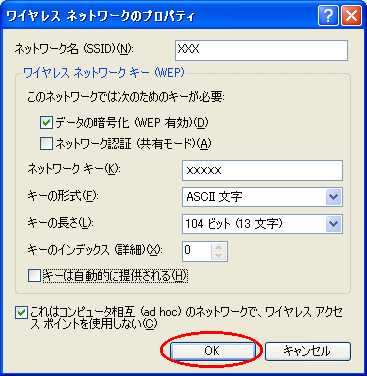・Windows(R) XPの[ワイヤレスネットワークの接続]で設定/無線の通信状態を確認する
| (Windows(R) XPでWL11CA/WL11U/WL54AC(*)を使用する場合) |
| (*)Windows(R) XPの[ワイヤレスネットワークの接続]を使用する設定にしている場合のWL54AC |
- Windows(R) XPでWL11CA/WL11U/WL54AC(*)を使用する場合、サテライトマネージャは、ご使用できません。
Windows(R) XPの[ワイヤレスネットワークの接続]で設定します。
(*)Windows(R) XPの[ワイヤレスネットワークの接続]を使用に設定している場合
のWL54AC
| 1. | タスクトレイにある[サテライトマネージャ]を右クリックする |
| 2. | メニューの[設定]をクリックする |
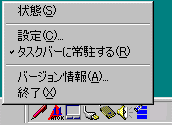 |
|
| 3. | 使用するプロファイルを選択する |
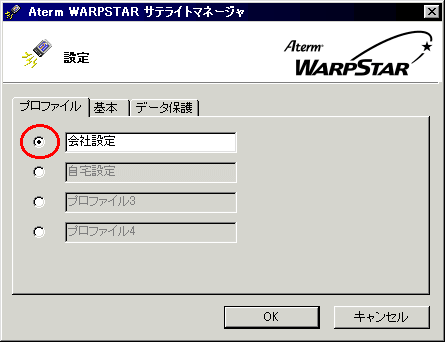 |
|
| 4. | [基本]タブをクリックし、[通信モード]のプルダウンボタンをクリックして、[パソコン間通信]を選択する |
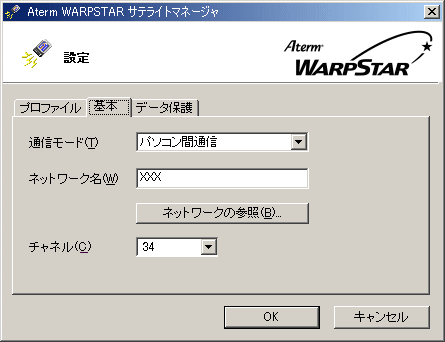 (画面は、WL54ACでサテライトマネージャを使用した場合の一例です WL11CA/WL11C/WL11Uの場合、チャネル数などの表示が若干変わります。) |
|
| 5. |
[ネットワーク名]を入力する ネットワーク名は、アドホック通信(パソコン間通信モード)するパソコンと同じ名前を入力してください。 ネットワーク名は、半角英数字で入力してください。 |
| 6. | [チャネル]のプルダウンボタンをクリックし、使用する無線チャネルを選択する [チャネル]は、電波干渉がある場合に変更してください。 |
| 7. | 通信間のデータを暗号化する場合は、[データ保護]タブをクリックし、暗号化の設定をする |
| 8. | [OK]をクリックする |
| 9. | アドホック通信(パソコン間通信モード)を行うすべてのパソコンで、手順 1〜 8 を行う |
| 1. | アドホック通信(パソコン間通信モード)行うパソコンを起動させる |
| 2. | タスクトレイにある[サテライトマネージャ]を右クリックする |
| 3. |
メニューの[状態]をクリックする 無線の通信状況が「良好」になることを確認してください。「良好」にならない場合には、「良好」と表示される位置までパソコンを移動させてください。 アクセスポイント名(WL54ACの場合は、アクセスポイントID)には、相手パソコンのコンピュータ名が表示されます。 |
 (画面は、WL54ACでサテライトマネージャを使用した場合の一例です WL11CA/WL11C/WL11Uの場合、チャネル数などの表示が若干変わります。) |
|
| 4. | [閉じる]をクリックする |
- アドホック通信(パソコン間通信モード)を行うパソコンの[ネットワーク名]を近くの無線LANアクセスポイント(親機)と同じネットワーク名に設定すると、無線LANアクセスポイント(親機)との通信が優先されてしまい、アドホック通信(パソコン間通信モード)が正しくできない場合があります。
- 同じエリア内にある他の無線LANアクセスポイント(親機)とは異なる[ネットワーク名]を設定してください。
- アドホック通信(パソコン間通信モード)のパソコン間の近くに無線LANアクセスポイント(親機)が同チャネルで設定されていると、無線LANアクセスポイント(親機)との通信が優先されてしまい、アドホック通信(パソコン間通信モード)が正しくできない場合があります。その場合、同じエリア内にある無線LANアクセスポイント(親機)に異なる[チャネル]を設定してください。
- TCP/IPを使ってアドホック通信(パソコン間通信モード)を行うときに、DHCPサーバが存在しないため、IPアドレスが正しく設定されずに通信できないことがあります。このような場合は、次の手順でIPアドレスを固定に設定してください。
(1) [コントロールパネル]-[ネットワーク]を開く。 (2) [現在のネットワークコンポーネント]欄で
「TCP/IP →NEC Aterm WL54AC(PA- WL54AC)Wireless Network Module」(WL54ACの場合)
「TCP/IP →Aterm WL11C(PC- WL11C )」(WL11CAの場合)
「TCP/IP →Aterm WL11U(PC- WL11U )」(WL11Uの場合)
の[プロパティ]を開く。(3) IPアドレスを固定に設定する。
例)”192.168.0.50”と”192.168.0.51”などアドホックモードで使用する
パソコンどうしで同じ IPアドレスにならないように設定します。
- アドホック通信(パソコン間通信モード)で通信しているパソコン間で、ファイルやプリンタを共有することができます。設定手順は、「高度な使い方」−「ファイルとプリンタの共有(Windows(R)のみ)」を参照してください。
設定/無線の通信状態を確認する
| 1. | パソコン画面右下の通知領域の[ワイヤレスネットワーク接続]アイコンをクリックする Windows(R) XP のワイヤレスネットワーク接続の設定を行います。 |
||||||||||||||||||||||||||||
(以降画面に表示されているネットワーク名は一例です。) |
|||||||||||||||||||||||||||||
| 2. | [詳細設定]をクリックする | ||||||||||||||||||||||||||||
| 3. | 「ワイヤレスネットワーク」タブをクリックし、利用できるネットワークに、通信するネットワーク名が表示されている場合は、[構成]をクリックする通信するネットワーク名が表示されていない場合は、[追加]をクリックする | ||||||||||||||||||||||||||||
 |
|||||||||||||||||||||||||||||
| 4. | ワイヤレスネットワーク接続の設定をする | ||||||||||||||||||||||||||||
|
- サテライトマネージャでの暗号化の設定方法については、
→こちらを参照してください。
| 1. | アドホック通信(パソコン間通信モード)を行うパソコンをそれぞれ起動させる | ||||
| 2. | パソコン画面右下の通知領域の[ワイヤレスネットワーク接続]アイコンを右クリックし「利用できるワイヤレスネットワークの表示」をクリックする | ||||
| 3. | 無線設定が正しく行われていることを確認する
|
||||
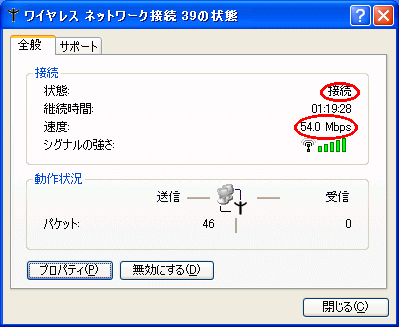 |
- アドホック通信(パソコン間通信モード)を行うパソコンの[ネットワーク名]を近くの無線LANアクセスポイント(親機)と同じネットワーク名に設定すると、無線LANアクセスポイント(親機)との通信が優先されてしまい、パソコン間通信が正しくできない場合があります。
同じエリア内にある他の無線LANアクセスポイント(親機)とは異なる[ネットワーク名]を設定してください。 - アドホック通信(パソコン間通信モード)のパソコン間の近くに無線LANアクセスポイント(親機)が同チャネルで設定されていると、無線LANアクセスポイント(親機)との通信が優先されてしまい、パソコン間通信が正しくできない場合があります。その場合、同じエリア内にある無線LANアクセスポイント(親機)に異なる[チャネル]を設定してください。
- TCP/IPを使ってアドホック通信(パソコン間通信モード)を行うときに、DHCPサーバが存在しないため、IPアドレスが正しく設定されずに通信できないことがあります。このような場合は、次の手順でIPアドレスを固定に設定してください。
(1) [コントロールパネル]-[ネットワーク接続]を開く。
[ネットワーク接続]アイコン[ネットワーク接続]がない場合、
ネットワークとインターネット接続]−[ネットワーク接続]をクリックしてください。(2) [ワイヤレス ネットワーク接続]を右クリックする (3) [プロパティ]をクリックする (4) [現在のネットワークコンポーネント]欄で
「TCP/IP →NEC AtermWL54AC(PA-WL/54AC)Wireless Network Module」(WL54ACの場合)
「TCP/IP →Aterm WL11C(PC- WL11C )」(WL11CAの場合)
「TCP/IP →Aterm WL11U(PC-WL11U )」(WL11Uの場合)
の[プロパティ]を開く。(5) IPアドレスを固定に設定する。
例)”192.168.0.50”と”192.168.0.51”などアドホックモードで使用する
パソコンどうしで同じ IPアドレスにならないように設定します。
- アドホック通信(パソコン間通信モード)で通信しているパソコン間で、ファイルやプリンタを共有することができます。設定手順は、「高度な使い方」−「ファイルとプリンタの共有(Windows(R)のみ)」を参照してください。