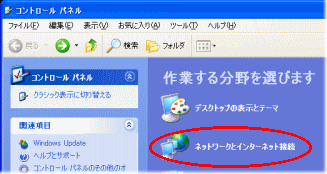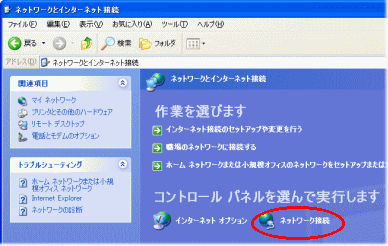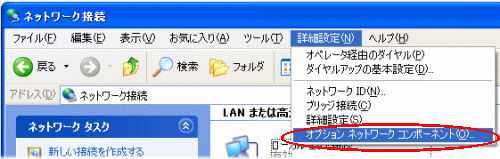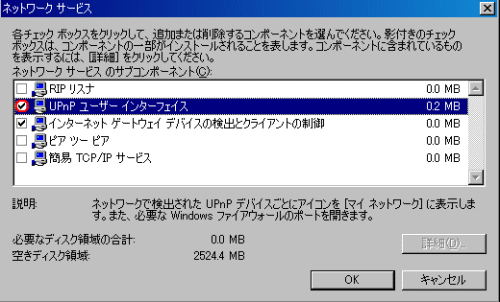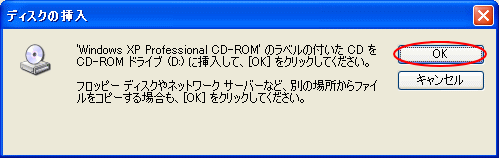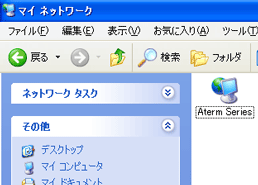| ■準備 |
Windows(R) XP またはWindows(R) XP Service Pack1の場合、設定の前に Windows Update より修正ファイルをインストールする必要があります。
| 1. |
[スタート]-[マイコンピュータ]をクリックし、Windows(R) XPをインストールしたドライブの[Windows]から[system32]をクリックする |
| 2. |
[rtcdll.dll]の更新日時が「2002/02/10以降」になっていれば更新済みです。
ファイルが古い場合は[スタート]-[すべてのプログラム]-[Windows Update]を選択し、[インストールする更新の選択]をクリックし、一覧から[Windowsメッセンジャのオーディオに関連するアップデート]をインストールしてください。 |
| 3. |
[OK]をクリックする
[システム]タブの下の方に「DirectX バージョン :DirectX *.*」と表示されます。 |
|
|
| ■設定 |
| 1. |
[スタート]-[コントロールパネル]をクリックする |
| 2. |
[ネットワークとインターネット接続]アイコンをクリックする
コントロールパネルは、[カテゴリ表示]にしてください。 |
|
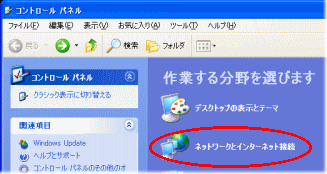
|
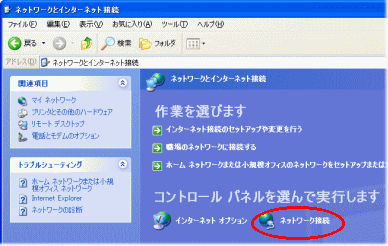
| 4. |
ツールバーの[詳細設定]をクリックし、[オプションネットワークコンポーネント]をクリックする |
|
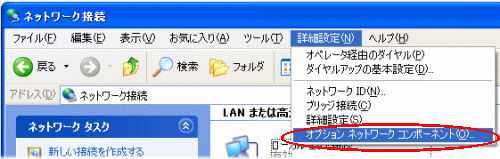
| 5. |
ネットワークサービスにチェックを入れ、[詳細]をクリックする |
|

| 6. |
[UPnP ユーザーインターフェイス]にチェックを入れる |
|
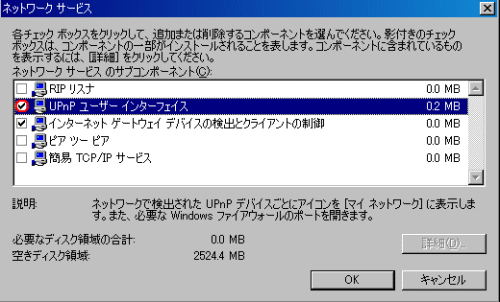
| 7. |
[OK]をクリックする |
| 8. |
[次へ]をクリックする |
| 9. |
次の画面が表示された場合は、画面の指示に従って[OK]をクリックする |
|
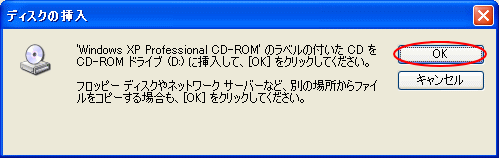
|
以上でパソコンのUPnP機能は動作します。
本商品のUPnP機能は、初期値で「使用する」になってます。
あとは通常の接続の方法によりインターネット接続し、Messengerをご利用ください。
本商品のUPnP機能が正常に動作すると、下記のアイコンが表示されます。 |
| |
| [マイネットワーク]画面に[Aterm Series]アイコンが表示されます。 |
[Aterm Series]アイコンをダブルクリックすると、「クイック設定Web」の画面を開いて設定できます。
| ※ |
[マイネットワーク]画面は、[スタート]-[マイコンピュータ]-[マイネットワーク]をクリックすると表示されます。 |
|
| |
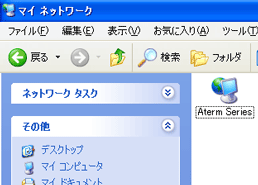 |
| |
<こんなときは>
−[マイネットワーク]画面の[Aterm Series]アイコンが表示されない
(本商品を検出できない)場合−
- ケーブルの抜き差し、パソコンのIPアドレスの更新、本商品の設定後の再起動、バージョンアップ、電源OFF/ONのあと、本商品を検出する際に時間がかかる場合があります。(30秒程度)
しばらく待ってみても本商品が検出されない場合は、パソコンを再起動してください。
- 一度UPnPで他のUPnP対応ルータに接続したパソコンを本商品に接続しても検出されないことがあります。この場合はパソコンを再起動してください。
−UPnP機能を停止したい場合−
- パソコンと本商品のUPnP機能の設定を解除します。
| パソコンの設定 |
上記のUPnP機能の設定手順6の画面で[UPnP ユーザー インターフェイス]のチェックを外します。
 |
| 本商品の設定 |
「クイック設定Web」の[詳細設定]-[その他の設定]-[UPnP機能]の「使用する」のチェックを外します。 |
|
| ↑ページのトップへ |