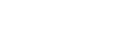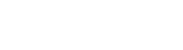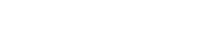- 目次>
- 本機器でできること>
- クイック設定Webの画面について
クイック設定Webの画面について
クイック設定Webで表示するボタンの概要を説明します。
説明で使用しているボタンは、OS、Webブラウザの種類など、ご利用の環境によってはデザインが異なる場合があります。

「情報」-「現在の状態」と同様に、本機器の装置情報や設定内容を表示します。

クイック設定Webのホーム画面を表示します。

各設定項目の内容や入力条件(文字数など)を表示します。
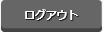
クイック設定Webを終了します。
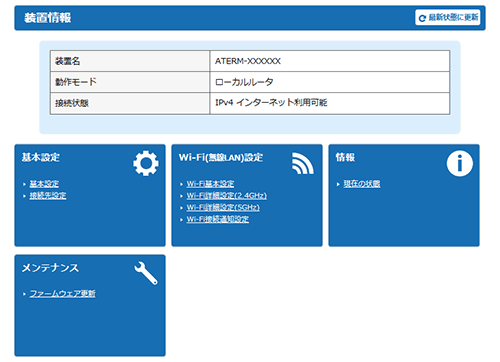
(横画面のイメージ)
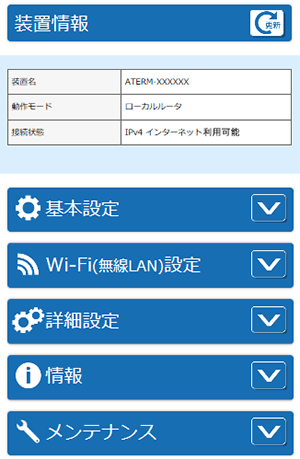
(縦画面のイメージ)
本機器の装置名、現在の動作モード、インターネット接続状態を表示します。
[最新状態に更新](または[更新])をクリックすると、最新の状態が確認できます。
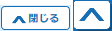
開いている項目を閉じます。
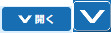
閉じている項目を開きます。
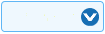
プルダウンで項目を選択します。

クリックして項目を有効にします。

チェックして項目を有効にします。
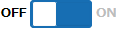
スライドスイッチでON/OFFを設定します。(イメージはOFF状態)
グレーで表示されている場合は設定できません。
※ うまく設定できない場合は、押したままゆっくり切り替えてください。
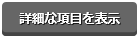
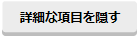
本機器のクイック設定Webには「かんたんモード」と「詳細モード」があります。
「かんたんモード」で[詳細な項目を表示]をクリックすると「詳細モード」を表示し、「詳細モード」で[詳細な項目を隠す]をクリックすると「かんたんモード」を表示します。

設定内容を有効にします。

本機器を再起動します。
再起動中は本機器の電源を切らないでください。本機器が正常に動作しなくなる可能性があります。
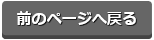
直前のページへ戻ります。

スマートフォン/タブレット端末の専用アプリ「AtermらくらくQRスタート」用のQRコードを作成するWebサイトに接続します。
接続したサイトでは、本機器に設定されている情報で、Wi-Fi接続用のQRコードを作成できます。

「こども安心ネットタイマー」の設定画面を表示します。

製品サポートページを表示します。