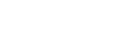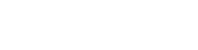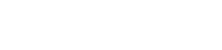- 目次>
- 本機器でできること >
- 「見えて安心ネット」のホーム画面の開きかた、画面の説明
「見えて安心ネット」のホーム画面の開きかた、画面の説明
「見えて安心ネット」のホーム画面の開きかたと画面の説明をします。
「見えて安心ネット」へのアクセス方法は、スマートフォン/タブレット端末から「Atermスマートリモコン」アプリを使ってご利用いただく方法と、「クイック設定Web」からご利用いただく方法があります。
ご利用の前に
- スマートフォン/タブレット端末で本機能をご利用の場合は、ご使用の端末に「Atermスマートリモコン」アプリ(バージョン2.0.0以降)をインストールしてください。
設定を行う前に
設定手順
使いかた
◆注意◆
- ご使用のWebブラウザによっては、表示に時間がかかることがあります。
- ● ホーム画面を開く
ご使用の端末を、下記から参照してください。
- ● 画面について
<スマートフォン/タブレット端末からご利用の場合>
「Atermスマートリモコン」で「見えて安心ネット」のホーム画面を開く
説明で使用している画面はAndroidの例です。OS、Webブラウザの種類など、ご利用の環境によっては表示内容が異なる場合があります。
※ 「Atermスマートリモコン」は、動作モードが「OCNバーチャルコネクト 複数固定IP」では使用できません。
- 1.
- ホーム画面などから、「Atermスマートリモコン」のアイコンをタップします。

◆補足◆
- 利用許諾契約書が表示された場合は、よく読んで[同意]をタップしてください。
- 2.
- 下の画面が表示されます。
そのままお待ちください。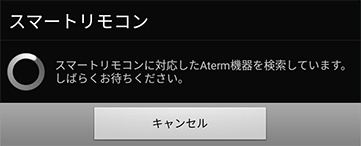
- 3.
- 設定したいAterm機器をタップします。
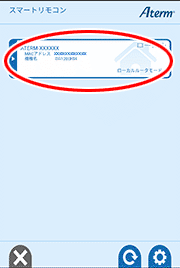
◆補足◆
- 本機器と同一ネットワークに、他にも「Atermスマートリモコン」に対応したAterm機器がある場合は、機種名(またはMACアドレス)を確認して選択してください。
- 設定したいAterm機器が表示されない場合は、Aterm機器の電源をいったん切って入れ直し、本機器と同じネットワークにWi-Fi接続したあと、「
 」をタップします。
」をタップします。 - 本機器がIPv4 over IPv6通信モード で動作中の場合、「動作モード」は下記のように表示されます。
- transixモード、クロスパスモード:「DS-Lite」
- v6プラスモード、IPv6オプションモード:「MAP-E」
- OCNバーチャルコネクトモード:「固定IP1」または「MAP-E」
- 国内標準プロビジョニング方式:「DS-Lite」または「MAP-E」
- Aterm機器の装置名に「クイック設定Web on Cloud」で設定した装置表示名が表示される場合があります。
- 4.
-
「見えて安心ネット」をタップします。
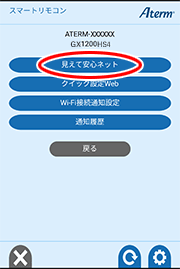
- 5.
- 画面にしたがって、[OK]をタップします。
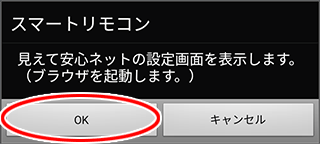
◆補足◆
- エラー画面が表示されたら、画面のメッセージにしたがってください。
- Webブラウザを選択する画面が表示された場合は、使用するWebブラウザをタップし、[常時]または[1回のみ]をタップしてください。標準ブラウザがある場合は、標準ブラウザの選択をお勧めします。
- 6.
-
「ユーザー名」に「admin」を、「パスワード」には管理者パスワードを入力し、[ログイン]をタップします。
ユーザー名「admin」は半角小文字で入力してください。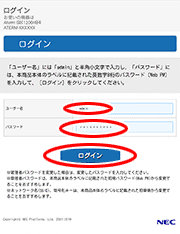
◆注意◆
- 本機器をより安全にお使いいただくために、管理者パスワードは、初期値(工場出荷状態の値)から変更してください。
変更方法は、「管理者パスワードを変更する」を参照してください。 - Webブラウザの設定によってはパスワードがWebブラウザに保存されます。
パスワードを再入力することなくログインが可能になりますが、セキュリティ上、Webブラウザにはパスワードを保存しないことをお勧めします。 - 認証画面が表示されずに、「ログイン認証に失敗しました。」の画面が表示された場合は、本機器の電源を入れ直し、手順2または手順3からやり直してください。
- 管理者パスワードを10回間違えると、本機器へのアクセスができなくなります。
その場合は、本機器の電源を入れ直すと、復旧することができます。復旧後、いったんWebブラウザを閉じて、手順1からやり直してください。
◆補足◆
- 管理者パスワードの初期値は、本機器に貼付のラベルに記載された英数字8桁のパスワード(Web PW)です。
- 管理者パスワードがわからない場合は、本機器を初期化し、本機器に貼付のラベルに記載されているパスワード(Web PW)でログインしてください。
初期化方法は、「初期化する」を参照してください。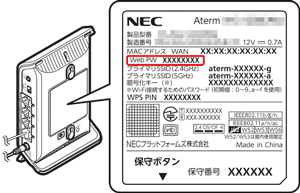
- 本機器をより安全にお使いいただくために、管理者パスワードは、初期値(工場出荷状態の値)から変更してください。
- 7.
- 「見えて安心ネット」のホーム画面が表示されます。
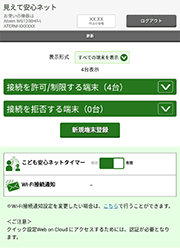
<パソコンからご利用の場合>
「クイック設定Web」で「見えて安心ネット」のホーム画面を開く
説明で使用している画面は一例です。OS、Webブラウザの種類など、ご利用の環境によっては表示内容が異なる場合があります。
- 1.
- クイック設定Webを起動します。
クイック設定Webの起動方法は、「クイック設定Webの使いかた」を参照してください。 - 2.
- 画面下部のメニューボタン「見えて安心ネット」をクリックします。
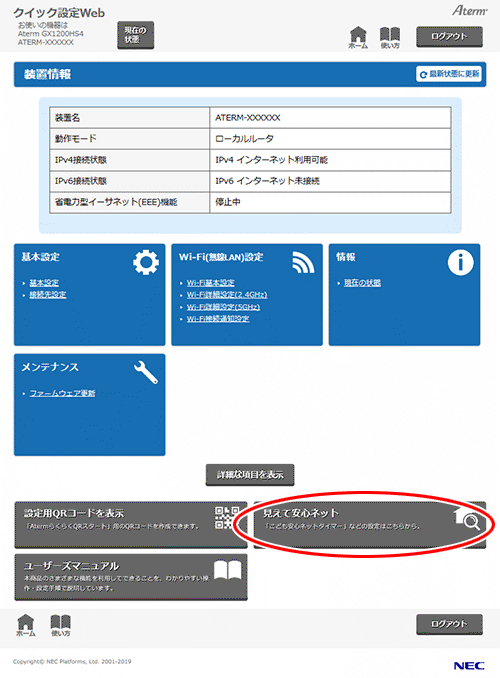
- 3.
- 「見えて安心ネット」のホーム画面が表示されます。
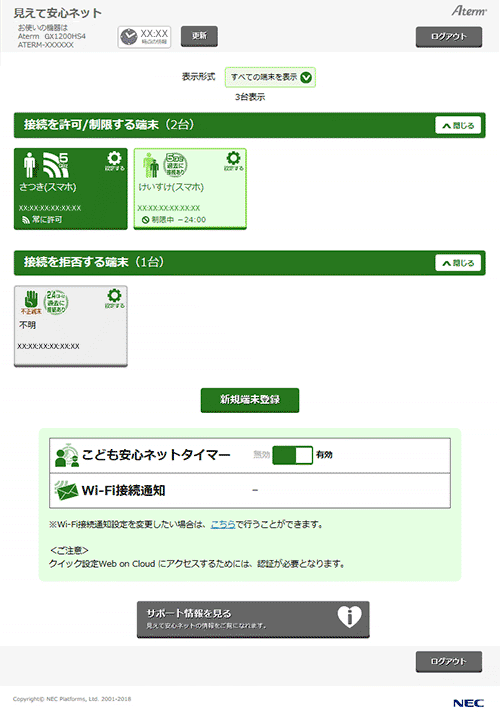
「見えて安心ネット」の画面について
説明で使用している画面はAndroidの例です。OS、Webブラウザの種類など、ご利用の環境によっては表示内容が異なる場合があります。
<ホーム画面>
-
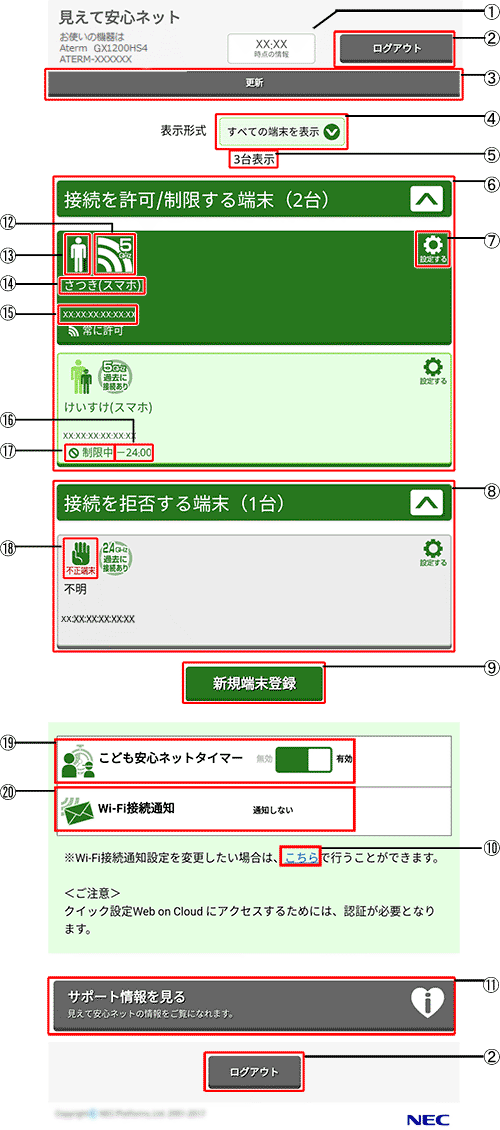
- ① 本機器に設定されている時刻です。
- ② ログアウトボタンです。
- ③ 表示を更新するボタンです。
- ④ 表示する端末の種類を切り替えます。また、台数を表示します。
下記の表示条件を選択できます。- 接続中の端末のみ表示
- すべての端末を表示
- 接続失敗の端末のみ表示
- ⑤ 表示形式(④)の選択により表示する端末の台数を表示します。
- ⑥ 接続を許可/制限する端末(台数)を表示します。
各端末は、接続状況(接続中/未接続)により背景の色が変わります。 - ⑦ 設定するボタンです。
- ⑧ 接続を拒否する端末(台数)を表示します。
- ⑨ 新規端末を登録するボタンです。
- ⑩ Wi-Fi接続通知設定を変更する場合にタップします。
- ⑪ サポート情報を見るためのボタンです。
- ⑫ 端末のWi-Fi接続状況、電波強度、周波数帯を表示します。
- 電波強度アイコン(レベル1~3):表示の周波数帯にてWi-Fi接続している端末です。
- 過去に接続あり:現在接続されていませんが、接続されたことがある端末です。(「こども安心ネットタイマー」により接続制限中などを含む)
- 接続失敗:接続されていません。
接続失敗の例は、次のとおりです。- Aterm内部で暗号化認証による接続失敗が10回カウントされた端末。
端末によっては、10回より少ない回数であっても接続失敗と表示される場合があります。 - MACアドレスフィルタリング機能などで接続が制限されている端末。
- Aterm内部で暗号化認証による接続失敗が10回カウントされた端末。
- ⑬ 端末情報を設定している端末の場合、「おとなの端末」か「こどもの端末」か、アイコンで表示します。
- ⑭ 端末の名前を表示します。
- ⑮ 端末のMACアドレスを表示します。
- ⑯ 許可もしくは制限の時間を表示します。
- ⑰ 許可中か制限中かを表示します。
- ⑱ 「不正な端末」に設定されていることをアイコンで表示します。
- ⑲ 「こども安心ネットタイマー」の有効、無効を設定します。
- ⑳ Wi-Fi接続通知の状態を確認できます。
<端末情報設定画面>(現在の接続状態)
- 各端末をタップすると表示されます。
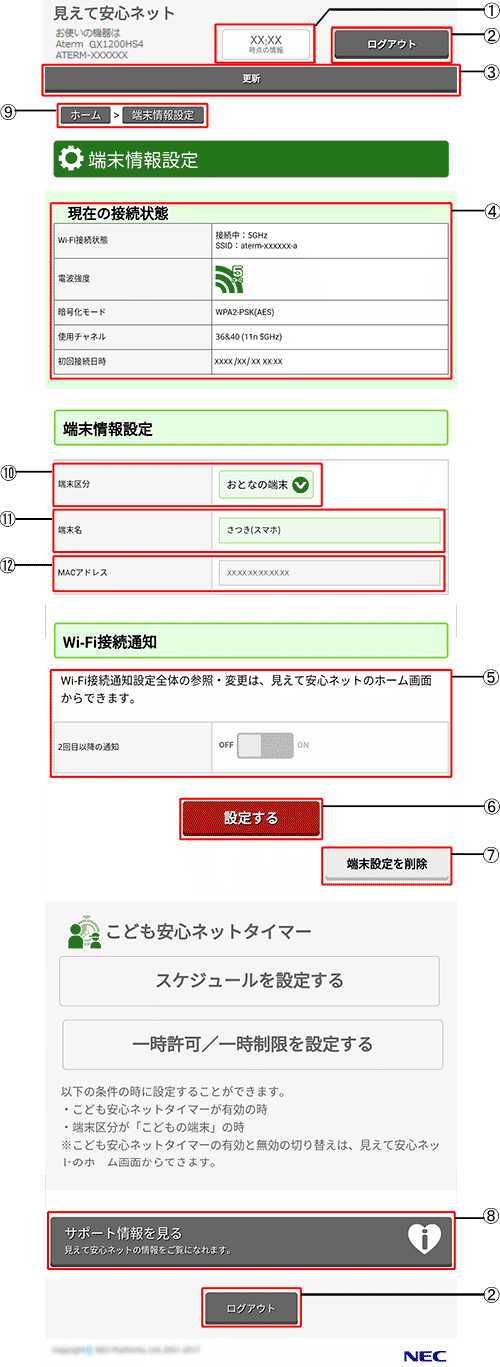
- ① 本機器に設定されている時刻です。
- ② ログアウトボタンです。
- ③ 表示を更新するボタンです。
- ④ 現在のWi-Fi接続の状態を表示します。
- Wi-Fi接続状態
- 電波強度
- 暗号化モード
- 使用チャネル
- 初回接続日時
- ⑤ Wi-Fi接続通知の設定が確認できます。
「Wi-Fi接続通知」がONの場合にグレー表示が解除され、子機ごとの「2回目以降の通知」のON/OFFが設定できます。 - ⑥ 設定ボタンです。
- ⑦ 端末設定を削除します。
- ⑧ サポート情報を見るためのボタンです。
- ⑨ 各画面へ戻るためのボタンです。
- ⑩ 設定されている端末区分です。変更ができます。
- ⑪ 設定されている端末名です。変更ができます。
- ⑫ 端末のMACアドレスを表示します。