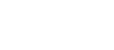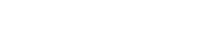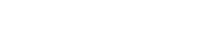- 目次>
- 本商品でできること >
- UPnP機能
UPnP機能
UPnP(ユニバーサル・プラグアンドプレイ)機能を利用すると、テレビ電話などをご利用になることができます。
NATによるIPアドレスやポート番号の変換を気にすることなく、UPnP機能対応アプリケーションを複数のパソコンから同時にご利用いただけます。
◆補足◆
- 本機能は、PPPoEルータモードまたはローカルルータモードでご使用になれます。
- 動作モードを上記のUPnP機能が使用できる動作モードに変更した場合は、本機能は有効(「ON」)になります。
設定を行う前に
- ファイアウォールのアプリケーションが動作中のパソコンでは、UPnP機能が動作しません。UPnP機能をご利用になる場合は、ファイアウォールのアプリケーションを停止させてください。
- UPnP機能は、Windowsのパソコンでご利用になれます。
- 最大10台の端末でUPnP機能が利用可能です。ただし、安定してお使いいただくには、UPnPを使用するパソコンは5台以下を推奨します。
設定手順
本商品の設定は、工場出荷状態で有効になっていますので、パソコン側でUPnP機能の設定をすることで利用できます。
説明で使用している画面は一例です。OS、Webブラウザの種類など、ご利用の環境によっては表示内容が異なる場合があります。
本商品の設定をする
本商品のUPnP機能を有効にします。
クイック設定Webで設定します。
- 1.
- ホーム画面の「詳細設定」-「その他の設定」をクリックします。
- 2.
- 「UPnP機能」を「ON」にします。

- 3.
- [設定]をクリックします。
- 4.
- ダイアログボックスが表示された場合は、内容をよく読んでボタンをクリックしてください。
- 5.
- 「設定が完了しました。」と表示されたら、設定は完了です。
パソコンの設定をする
■ Windows 10 の場合
- 1.
- 「Windows」キーを押します。
- 2.
- 表示された一覧から「Windowsシステムツール」-「コントロールパネル」をクリックします。

- 3.
- 「ネットワークとインターネット」をクリックします。
※ 表示方法が「カテゴリ」表示の例です。

- 4.
- 「ネットワークと共有センター」をクリックします。
- 5.
- 「共有の詳細設定の変更」をクリックします。

- 6.
- 「ネットワーク探索を有効にする」にチェックして[変更の保存]をクリックします。
※ 「ユーザーアカウント制御」画面が表示されたら、[はい]をクリックします。

- 7.
- 本商品のUPnP が正常に動作すると、「ネットワーク」に「Aterm Series」アイコンが表示されます。

■ Windows 8.1 の場合
- 1.
- 「Windows」キーを押しながら「X」キーを押し、表示された一覧から「コントロールパネル」をクリックします。
- 2.
-
「ネットワークとインターネット」をクリックします。
※ 表示方法が「カテゴリ」表示の例です。

- 3.
- 「ネットワークと共有センター」をクリックします。
- 4.
-
「共有の詳細設定の変更」をクリックします。

- 5.
-
「ネットワーク探索を有効にする」にチェックして[変更の保存]をクリックします。
※ 「ユーザーアカウント制御」画面が表示されたら、[はい]をクリックします。

- 6.
-
本商品のUPnP が正常に動作すると、「ネットワーク」に「Aterm Series」アイコンが表示されます。

使いかた
ソフトウェアの操作方法などは、ソフトウェアの取扱説明書などを参照してください。
うまく動作しない場合は
パソコンの「ネットワーク」にアイコンが表示されない(本商品を検出できない)場合
- ケーブルの抜き差し、パソコンのIPアドレスの更新、本商品の設定後の再起動、バージョンアップ、電源を入れ直したあとなどは、本商品を検出する際に時間がかかる場合があります。しばらく待ってみても本商品が検出されない場合は、パソコンを再起動してください。
- 他のUPnP対応ルータに、UPnP接続したことがあるパソコンを本商品に接続しても、検出されないことがあります。この場合はパソコンを再起動してください。