- 目次>
- 本商品でできること >
- クイック設定Webの使いかた(Atermスマートリモコン)
クイック設定Webの使いかた(Atermスマートリモコン)
スマートフォン/タブレット端末から、「Atermスマートリモコン」アプリを使用したクイック設定Webの起動方法を説明します。
クイック設定Webとは、Webブラウザで表示できる本商品の設定画面です。
画面の説明は、「クイック設定Webの画面について」を参照してください。
設定を行う前に
- PlayストアやApp Storeなどで「Atermスマートリモコン」を検索して、ご使用のスマートフォン/タブレット端末に「Atermスマートリモコン」アプリ(バージョン2.0.0以降)をインストールしてください。
- 設定に使用するスマートフォン/タブレット端末は、あらかじめ本商品と同じネットワークにWi-Fi接続してください。
- 本商品を中継機/子機としてご使用の場合は、本商品を親機とWi-Fi接続してください。
- 本商品をブリッジモードでご使用の場合は、本商品のWAN/LANポートとホームゲートウェイなどDHCPサーバ機能を持った機器をLANケーブルで接続してください。
- ネットワーク分離機能の設定を工場出荷状態から変更していない場合、セカンダリSSIDにWi-Fi接続されているスマートフォン/タブレット端末では、ネットワーク分離機能が有効なため、クイック設定Webは表示できません。プライマリSSIDにWi-Fi接続して表示してください。
- Webブラウザでキャッシュを使用しないように設定してください。ご利用のWebブラウザやその設定によっては、説明されている操作を行った際に、Webブラウザが以前に保存していた内容を表示する場合があります。
設定手順
使いかた
◆補足◆
- Webブラウザの[戻る]、[進む]、[更新]ボタンは使用しないでください。本商品への操作が正しく行われない場合があります。
- Webブラウザの設定により、セキュリティに関するダイアログが表示される場合があります。その場合は、表示内容をご確認のうえ、操作を行ってください。
- ご利用のWebブラウザやその設定によっては、説明されている操作を行った際に、Webブラウザが以前に保存していた内容を表示する場合があります。
- 説明で使用している画面はAndroidの例です。OS、Webブラウザの種類など、ご利用の環境によっては表示内容が異なる場合があります。
- 回線の状況や設定によっては、設定内容がWebブラウザに表示されるまでに時間がかかる場合があります。
- メッシュネットワークを構成している場合、クイック設定Webで設定したいメッシュ中継機が検索されない場合があります。その場合は、以下の手順で再度お試しください。それでも検索されない場合は、パソコン(Windows)から「Aterm検索ツール」をご利用ください。
- 複数台のメッシュ中継機でメッシュネットワークを構成している場合は、クイック設定Webで設定したいメッシュ中継機とメッシュ親機以外の電源を切ります。
- クイック設定Webで設定したいメッシュ中継機に近づきます。
- ご使用のスマートフォン/タブレット端末のWi-FiをいったんOFFにして、再度ONにします。
起動のしかた
- 1.
-
ホーム画面などから、「Atermスマートリモコン」のアイコンをタップします。

◆補足◆
- 利用許諾契約書が表示された場合は、よく読んで[同意]をタップしてください。
- 2.
-
下の画面が表示されます。
そのままお待ちください。
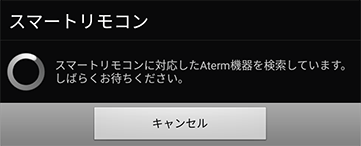
- 3.
-
設定したいAterm機器をタップします。
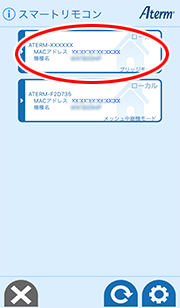
◆補足◆
- 設定したいAterm機器を機種名(またはMACアドレス)で確認してタップしてください。
- 設定したいAterm機器が表示されない場合は、Aterm機器の電源をいったん切って入れ直し、本商品と同じネットワークにWi-Fi接続したあと、「
 」をタップします。
」をタップします。
- 4.
-
クイック設定Webをタップします。

- 5.
-
下の画面が表示された場合は、[OK]をタップします。

◆補足◆
- エラー画面が表示されたら、画面のメッセージにしたがってください。
- 6.
-
下の画面が表示された場合は、内容をよく読んで[OK]をタップします。

◆補足◆
- Webブラウザを選択する画面が表示された場合は、使用するWebブラウザをタップし、[常時]または[1回のみ]をタップしてください。標準ブラウザがある場合は、標準ブラウザの選択をお勧めします。
- 7.
-
「ユーザー名」に「admin」を、「パスワード」に管理者パスワードを入力し、[ログイン]をタップします。
ユーザー名「admin」は半角小文字で入力してください。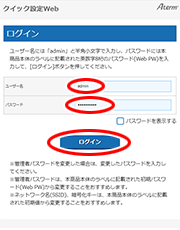
◆注意◆
- 本商品をより安全にお使いいただくために、管理者パスワードは、初期値(工場出荷状態の値)から変更してください。
変更方法は、「管理者パスワードを変更する」を参照してください。 - Webブラウザの設定によってはパスワードがWebブラウザに保存されます。
パスワードを再入力することなくログインが可能になりますが、セキュリティ上、Webブラウザにはパスワードを保存しないことをお勧めします。 - 認証画面が表示されずに、「ログイン認証に失敗しました。」の画面が表示された場合は、本商品の電源を入れ直し、手順1からやり直してください。
- 管理者パスワードを10回間違えると、本商品へのアクセスができなくなります。
その場合は、本商品の電源を入れ直すと、復旧することができます。復旧後、手順1からやり直してください。
◆補足◆
- 管理者パスワードの初期値は、本商品に貼付のラベルに記載された英数字8桁のパスワード(Web PW)です。
- 管理者パスワードを変更後にログインする場合は、変更したパスワードを入力してください。
- 管理者パスワードがわからない場合は、本商品を初期化し、本商品に貼付のラベルに記載されているパスワード(Web PW)でログインしてください。
初期化方法は、「初期化する」を参照してください。
- 本商品をより安全にお使いいただくために、管理者パスワードは、初期値(工場出荷状態の値)から変更してください。
- 8.
-
本商品の「クイック設定Web」のホーム画面が表示されます。

終了のしかた
- 1.
-
[ログアウト]をタップし、[OK]をタップします。

◆注意◆
- 不正アクセスを防止するため、終了の際にはログアウトを行ってください。
- 2.
-
Webブラウザ画面を閉じます。
◆注意◆
- 不正アクセスを防止するため、Webブラウザ画面は必ず閉じてください。
うまく動作しない場合は
- クイック設定Webが起動しない場合
-Webブラウザの設定で、JavaScriptの設定が有効になっていますか。
-Webブラウザでキャッシュを使用しないように設定されていますか。
Webブラウザでキャッシュを使用しないように設定してください。
Webブラウザの設定方法は、それぞれのメーカにお問い合わせください。
(例)Google Chrome の場合
- 「メニュー」-「設定」-「プライバシー」-「閲覧履歴データを消去する」を開きます。
- 「キャッシュされた画像とファイル」にチェックし、[データを消去]をタップします。



