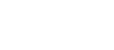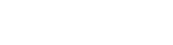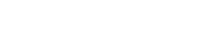- 目次>
- 本商品でできること >
- スマートフォンに本商品を登録する
スマートフォンに本商品を登録する
外出先や離れた場所からカメラ映像が確認できるように、スマートフォン・タブレット端末に、本商品を登録します。
設定を行う前に
- 「Atermホームコントローラー」に登録できる機器は、1台のスマートフォン・タブレット端末につき20台までです。
設定手順
説明で使用している画面は一例です。スマートフォン・タブレット端末の機種やOSなど、ご利用の環境によっては表示内容が異なる場合があります。
- 1.
-
PlayストアやApp Storeなどで「Atermホームコントローラー」のアプリを検索し、インストールします。
- 2.
-
ホーム画面などから「Atermホームコントローラー」のアイコンをタップします。
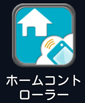
- 3.
-
同意書の画面が表示された場合は、内容をよく読んで[同意する]をタップします。
- 4.
-
お知らせの画面が表示された場合は、内容をよく読んで[お知らせを閉じる]をタップします。
- 5.
-
機種一覧表で、右上のアイコンをタップします。
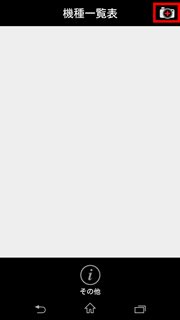
- 6.
-
QRコードの読み取り画面で、本商品の底面ラベルにあるQRコードを読み取ります。
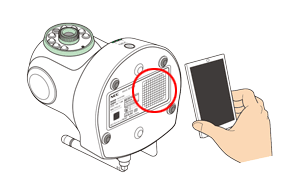
◆補足◆
読み取れない場合は、以下を試してください。
- 読み取り画面とQR コードが平行になるように、ゆっくりと近づける。
- スマートフォン・タブレット端末を前後左右にずらしたり、QR コードに近づけたりする。
- 7.
-
「機器名」に本商品の名称(任意)を決めて入力します。
※ 機器名は、全角10文字、半角20文字以内で入力してください。
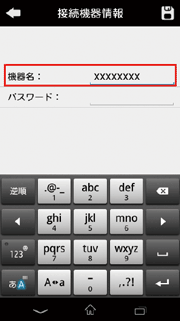
- 8.
-
「パスワード」に本商品の管理者パスワードを入力し、右上のアイコンをタップします。
※ 本商品をはじめて設定する場合、本商品の管理者パスワードは「admin」(半角)となります。
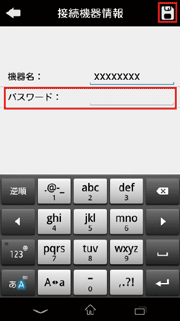
- 9.
-
機種一覧表に手順7で設定した本商品の機器名が表示されることを確認します。
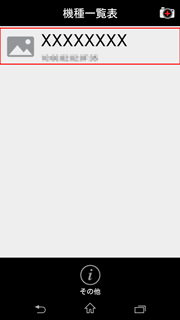
◆補足◆
- 登録した機器情報(機器名、パスワード)を変更、もしくは削除したい場合は、機器名を長押ししてください。
- 10.
-
カメラのピントを調節するために、「カメラのピントを調節する」に進んでください。
使いかた
うまく動作しない場合は
- 「Atermホームコントローラー」を最新にしてください。
- 機種一覧表の[その他]をタップします。
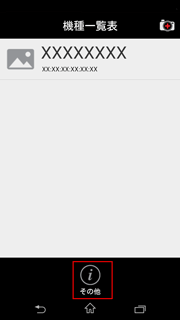
- バージョンが表示されます。
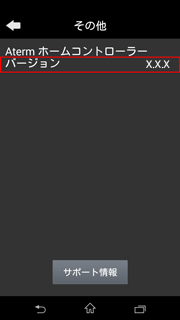
- PlayストアやApp Storeなどで「Atermホームコントローラー」のアプリを検索し、バージョンを確認します。
- 手順2で確認したバージョンよりも新しい場合は、インストールします。
- 機種一覧表の[その他]をタップします。
- サポートデスクを参照してください。
サポートデスクでは、「Atermホームコントローラー」のトラブルシューティングを案内しています。- 機種一覧表の[その他]をタップします。
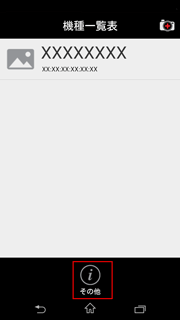
- [サポート情報]をタップします。
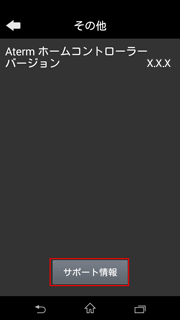
- 機種一覧表の[その他]をタップします。