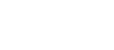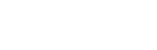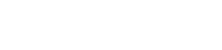- 目次>
- 本商品のセットアップ >
- 「Aterm らくらく設定アシスト」アプリのかんたん設定ウィザードを使う
「Aterm らくらく設定アシスト」アプリのかんたん設定ウィザードを使う
本商品では、「Aterm らくらく設定アシスト」アプリを使って、Wi-Fi接続、APNの設定などインターネットに接続するまでの作業を簡単に設定することができます。
◆注意◆
- 通信事業者が指定した書類やnanoSIMカードのケースなどに記載のAPN情報を準備してください。
- LTE 端末用のAPN を設定してください。
設定を行う前に
設定手順
OS、ブラウザの種類など、ご利用の環境によっては表示内容が異なる場合があります。
◆補足◆
- Atermらくらく設定アシストは、インターネット接続機能(LTE通信)、カメラ機能に対応しているスマートフォン/タブレット端末で、ご利用いただけます。利用可能な端末の最新情報は、製品サポートページでご確認ください。(2023年4月現在)
◆注意◆
- Atermらくらく設定アシストのアプリは無料です。ただしインターネット接続(LTE通信)のパケット通信料はお客様ご負担となります。
- 1.
-
「Atermらくらく設定アシスト」のアプリを検索して、インストールします。
- 2.
- ホーム画面から、「Atermらくらく設定アシスト」のアイコンをタップします。

◆補足◆
- 「利用許諾契約書」が表示された場合は、内容を確認し、[同意する]をタップしてください。
- 「 APNリストの更新に失敗しました。」と表示された場合は、[キャンセル]をタップしてください。
- 3.
- 本アプリのトップ画面から、「かんたん設定ウィザード」をタップします。
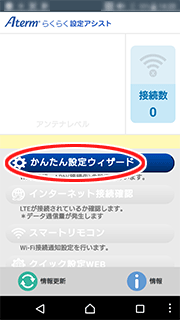
- 4.
- パスワードの設定をします。
① かんたん設定ウィザードの「①パスワードの設定」をタップします。
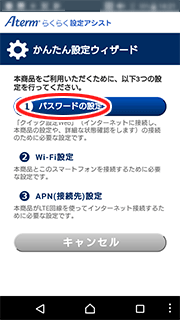
② [ログインパスワード][パスワード再入力]欄にパスワード(任意の文字列)を入力します。
※ パスワードに使用できる文字は、0 ~ 9、a ~ z、A ~ Z、(- ハイフン)、(アンダースコア)で、最大半角64 文字まで有効です。
※ 本アプリで設定したログインパスワードとクイック設定Webの管理者パスワードは共通です。すでに、クイック設定Webで設定済みの場合は 設定されているパスワードを入力してください。
③ [保存]をタップします。
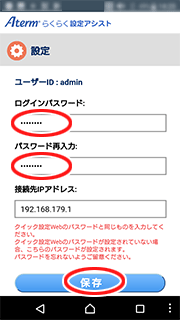
- 5.
- Wi-Fi設定をします。
① かんたん設定ウィザードの「②Wi-Fi設定」をタップします。
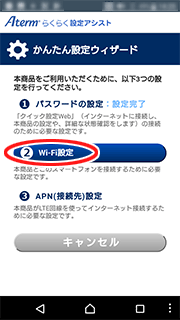
② [OK]をタップします。
しばらくするとカメラビューが表示されます。③ カメラビューで本商品に添付の[らくらくQRスター ト用QRコード]からQRコードを読み取ります。
※ カメラビュー内の読み取り範囲内にQRコードを表示させてください。自動的にQRコードを読み取ります。
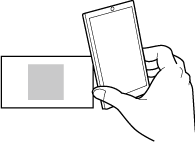
④ Wi-Fiの設定内容が表示されたら[設定適用]をタッ プします。
※ iOS端末の場合は、以降画面にしたがって設定を進めてください。
接続が完了すると、トップ画面に戻ります。
◆補足◆
- Android10の場合は、手順②でWi-Fi設定画面が表示されます。手動でWi-Fi接続設定を行ってください。
Wi-Fi接続が完了したあと、再度「Aterm らくらく設定アシスト」を表示し、[Wi-Fi設定:設定完了]と表示されるのを確認後、6. に進んでください。 -
Wi-Fiの接続ができなかった場合は、本商品および
端末の無線(ワイヤレス)機能が有効になっているか確認し、手動で接続してください。
詳細は、以下の接続方法を参照してください。
「スマートフォン/タブレット(Android端末)から本商品にWi-Fi接続する」
「スマートフォン/タブレット(iOS端末)から本商品にWi-Fi接続する」
- Android10の場合は、手順②でWi-Fi設定画面が表示されます。手動でWi-Fi接続設定を行ってください。
- 6.
- APN(接続先)設定をします。
① かんたん設定ウィザードの「③APN(接続先)設定」をタップします。
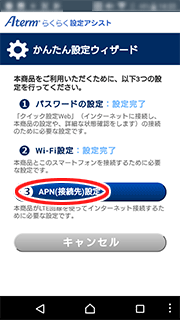
② APNリストが表示されるので、お客様が契約された通信事業者を選択します。
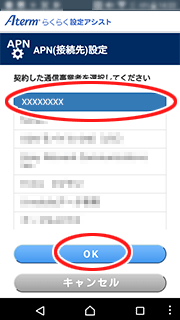
◆補足◆
- 以下の場合は、PC用クイック設定Webから設定ウィザードを起動し、手動でAPNの登録を行ってください。詳細は、「設定ウィザードを使う」を参照してください。
- ご契約の通信事業者がAPNリストにない
- APNリストが表示されない
③ [OK]をタップします。
◆補足◆
- ご契約の通信事業者の接続先をAPNリストから選択した場合、編集することはできません。
- 以下の場合は、PC用クイック設定Webから設定ウィザードを起動し、手動でAPNの登録を行ってください。詳細は、「設定ウィザードを使う」を参照してください。
- 7.
- トップ画面で[インターネット接続確認]をタップします。
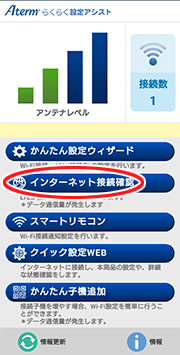
- 8.
- 「インターネットに接続されています。」と表示されたら[OK]をタップします。
◆補足◆
- 「ルータのAPN設定に失敗しました」と表示された場合は、PC用クイック設定Webから設定ウィザードを起動し、ご契約の通信事業者からのAPN情報を確認し、間違っていたら設定を変更してください。詳細は、「設定ウィザードを使う」を参照してください。
それでも表示されるときは、LTE回線の状態が良くない場合があります。ご契約の通信事業者へお問い合わせください。
- 「ルータのAPN設定に失敗しました」と表示された場合は、PC用クイック設定Webから設定ウィザードを起動し、ご契約の通信事業者からのAPN情報を確認し、間違っていたら設定を変更してください。詳細は、「設定ウィザードを使う」を参照してください。