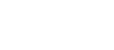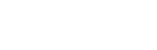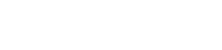- 目次>
- 本商品でできること >
- MACアドレスフィルタリング機能
MACアドレスフィルタリング機能
本商品は、ご利用開始時で無線LANのセキュリティ設定(暗号化)されていますが、MACアドレスフィルタリング機能を設定することでさらに無線LANのセキュリティを強化することができます。
通常、無線LANのネットワークは電波の届く範囲からならどこからでも接続できるため、正規の利用者以外は利用できないようにする必要があります。本機能は、特定のMACアドレスからしか接続できないようにする機能です。登録した子機以外は接続できなくなります。
本商品では、[接続を許可するMACアドレスエントリ]に16個のMACアドレスを設定できます。
設定を行う前に
- MACアドレスフィルタリング設定後に子機を増設する場合は、既に利用している端末などから増設する子機のMACアドレスをあらかじめ登録するか、いったんMACアドレスフィルタリングの設定を解除する必要があります。
- 子機のMACアドレスを本商品に登録しますので、あらかじめMACアドレスを確認(メモするなど)してください。
設定手順
OS、ブラウザの種類など、ご利用の環境によっては表示内容が異なる場合があります。
クイック設定Webを起動します。
● パソコンをご利用の場合
● スマートフォンをご利用の場合
■ パソコンをご利用の場合
- 1.
- 「無線LAN設定」-「MACアドレスフィルタリング」をクリックします。
- 2.
- 「追加」をクリックします。

- 3.
- 「指定方法」で「選択設定」を選択し、「MACアドレス」の(接続子機一覧)から、設定前に確認したMACアドレスを選択して[設定]をクリックします。

- 4.
-
[前のページへ戻る]をクリックし、エントリ一覧に指定したMACアドレスが表示されていることを確認します。

◆補足◆
- 追加でMACアドレスを登録する場合は、手順2から再度行います。
- 5.
- 「無線LAN設定」-「無線LAN設定」をクリックします。
- 6.
- 「MACアドレスフィルタリング機能」の「使用する」にチェックします。

- 7.
- メッセージが表示されたら「OK」をクリックします。

- 8.
- 「設定」をクリックします。
- 9.
- メッセージが表示されたら「OK」をクリックします。
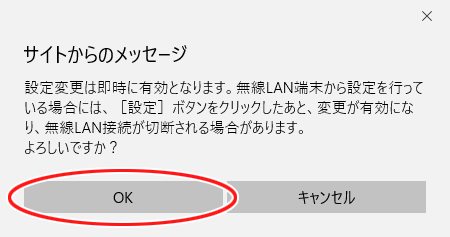
◆補足◆
- セカンダリSSIDにも設定を行う場合は、「対象ネットワークを選択」からセカンダリSSIDを選び、「選択」をクリックします。再度、手順6に戻って設定を行います。
- 設定変更後、Wi-Fi接続が切断される場合があります。Wi-Fi接続し直してください。
- 10.
- 「設定内容を更新しました。」と表示されたら、設定は完了です。
■ スマートフォンをご利用の場合
- 1.
- ホーム画面の「無線LAN設定」をタップします。
- 2.
-
「MACアドレスフィルタリング」の「>>」をタップします。

- 3.
- 「使用中のMACアドレス」を選択し、[追加]をタップします。

◆補足◆
- 追加でMACアドレスを登録する場合は、手動設定にして手入力でMACアドレスを入力してください。
- 設定変更後、Wi-Fi接続が切断される場合があります。Wi-Fi接続し直してください。
- 4.
-
「無線LAN設定」の>>をタップします。

- 5.
- 「MACアドレスフィルタリング機能」の「使用する」にチェックします。

- 6.
- メッセージが表示されたら「OK」をタップします。

- 7.
- 「設定」をタップします。
- 8.
- メッセージが表示されたら「OK」をタップします。

◆補足◆
- セカンダリSSIDにも設定を行う場合は、「対象ネットワークを選択」からセカンダリSSIDを選び、「選択」をタップします。再度、手順5に戻って設定を行います。
- 9.
- 「設定内容を更新しました。」と表示されたら、設定は完了です。