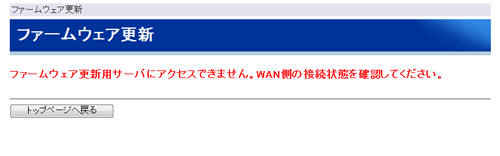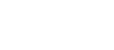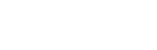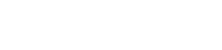- 目次>
- 本商品でできること >
- ファームウェアをバージョンアップする
ファームウェアをバージョンアップする
ファームウェアとは、本商品を動かすソフトウェアのことです。
ファームウェアをバージョンアップすることで、不具合が修正されたり、新機能が使えたりします。ファームウェアは最新のバージョンでご使用ください。
◆補足◆
- バージョンアップをしても、設定した内容はそのまま保存され、バージョンアップ前の設定でご使用になれます。
バージョンアップには、次の方法があります。
- ● メンテナンスバージョンアップ
- 本商品のソフトウェアに重要な更新があった場合に、インターネットを介して自動でバージョンアップする機能です。
本機能は、ご利用開始時に有効(「使用する」)になっています。本機能が有効の場合、本機能が動作するために必要な情報をNECプラットフォームズ株式会社が運用するサーバへ通知します。本機能に関して許諾いただけない場合は、機能を無効(「使用する」のチェックを外す)にすることができます。「メンテナンスバージョンアップ機能に関する許諾について」を参照してください。◆注意◆
- バージョンアップ中は、POWERランプが橙点灯しますので、絶対に本商品の電源を切らないでください。
◆補足◆
- 「重要な更新」とは、当社が本商品の機能を提供するうえでソフトウェアのバージョンアップが必須と判断した場合(例えばセキュリティ上の不具合を改善するソフトウェアの更新など)を示します。重要な更新がある場合は、製品サポートページの「製品に関する重要なお知らせ」にてご案内します。
- 本商品がインターネットに接続されている必要があります。
- ● ローカルファイル指定バージョンアップ
- 製品サポートページからダウンロードしたファームウェアで更新します。
- ● オンラインバージョンアップ
- 最新のファームウェアが存在する場合、[更新]をクリックすると最新のファームウェアに更新します。
設定を行う前に
設定手順
オンラインバージョンアップ
◆注意◆
- バージョンアップ中は、絶対に本商品の電源を切らないでください。 本商品が正常に動作しなくなる可能性があります。
- バージョンアップ中は、本商品に接続している端末との接続は、いったん切断されます。
- WAN側回線がIPv6のみで通信している場合、バージョンアップを行うことはできません。
◆補足◆
- このバージョンアップは、当社が独自に提供するサービスであり、すべての機能のバージョンアップを保証するものではありません。
<バージョンアップを行う前に>
- 念のため、現状の設定値を保存しておくことをお勧めします。
- 本商品がインターネットに接続されている必要があります。
- パソコンのすべてのアプリケーションと、通知領域(タスクトレイ)などに常駐しているアプリケーションを終了させてください。
説明で使用している画面は一例です。OS、WWWブラウザの種類など、ご利用の環境によっては表示内容が異なる場合があります。
クイック設定Webで設定します。
- 1.
- 「メンテナンス」-「ファームウェア更新」をクリックします。
- 2.
-
「更新方法」で「自動更新(オンラインバージョンアップ)」を選択し、[更新]をクリックします。
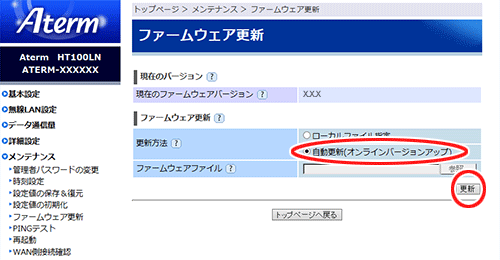
- 3.
- 下の画面が表示されたら[最新バージョンへ更新]をクリックします。
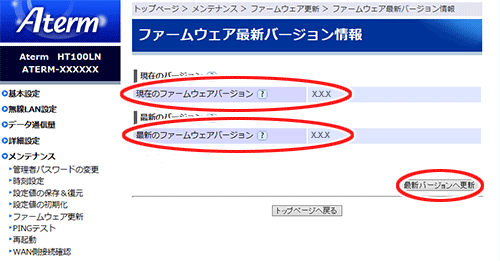
◆補足◆
- 「ファームウェア更新不要」の画面が表示された場合は、最新のファームウェアを使用していますので、更新の必要はありません。
トップページに戻って、他の画面に移動するか画面を閉じるなどしてクイック設定Webを終了してください。
- 「ファームウェア更新不要」の画面が表示された場合は、最新のファームウェアを使用していますので、更新の必要はありません。
- 4.
- 「OK」をクリックします。
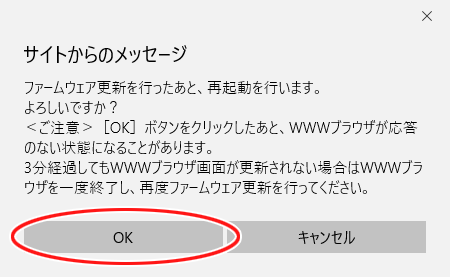
- 5.
- しばらくすると、「ファームウェア更新中」と表示されます。
ファームウェアの更新完了後、再起動します。再起動が完了するまでしばらくお待ちください。
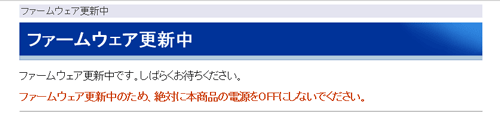
◆注意◆
- 本商品の電源は、絶対に切らないでください。本商品が正常に動作しなくなる可能性があります。
- 6.
- 「再起動が完了しました。」と表示されたら設定は完了です。
使いかた
うまく動作しない場合は
下記のような画面が表示されて自動更新ができない場合には、インターネットに接続できていない可能性があります。インターネットに接続できる状態であることを確認してください。