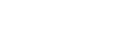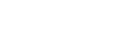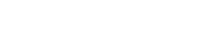- 目次>
- 本商品のセットアップ >
- Wi-Fi通信を安定させたい
Wi-Fi通信を安定させたい
本商品のWi-Fi通信が安定しないときは、周囲に複数のアクセスポイントが設置されているなど、他のネットワークからの電波干渉が原因として考えられます。
本商品では、起動時に周囲にあるアクセスポイントを検出し、2.4GHz帯および5GHz帯のそれぞれで電波状態の良いチャネルを自動選択する「オートチャネルセレクト機能」が工場出荷時で設定されていますが、本商品の電源を入れ直しても安定しないときは、「オートチャネルセレクト機能」を外して、チャネルを変更することで改善する場合があります。
また、他のネットワークでWi-Fi通信が安定しないときは、本商品が他のネットワークへ電波干渉している場合が考えられます。その場合は送信出力を抑えると、他のネットワークへの電波干渉を回避できる場合があります。
◆注意◆
- 「使用チャネル」の変更ができるのは、2.4GHz帯を使用するときのみです。5GHz帯を「使用する」に設定した場合、オートチャネルセレクト機能とデュアル/クワッドチャネル機能は「使用する」に設定され、変更はできません。
- 本商品を2.4GHz帯で使用し、チャネル設定を手動で行う場合は、一般社団法人
電波産業会のARIB規格により下記内容が推奨されています。
「この機器を2.4GHz帯で運用する場合、干渉低減や周波数利用効率向上のため、チャネル設定として、ch1, ch6, ch11のいずれかにすることを推奨します。」 ただし、無線LAN以外のシステムとの干渉を避けるために、推奨のch1, ch6, ch11以外を使用しなければならない場合はこの限りではありません。
設定を行う前に
- 設定を変更した場合は、再起動を行う前に設定を保存しないと設定内容が失われます。
再起動の前に[設定]をクリックしてください。 - バージョンアップ中は、本商品の電源を切らないでください。本商品が正常に動作しなくなる可能性があります。
設定手順
説明で使用している画面は一例です。OS、ブラウザの種類など、ご利用の環境によっては表示内容が異なる場合があります。
チャネルを変更する
● パソコンをご利用の場合
● スマートフォンをご利用の場合
■ パソコンをご利用の場合
- 1.
-
「無線LAN設定」-「無線LAN設定」をクリックします。

- 2.
-
「オートチャネルセレクト機能」のチェックを外し、「使用チャネル」を選択して[設定]をクリックします。
「1」~「13」チャネルの間で設定できます。※5GHz帯を使用するときは設定できません。
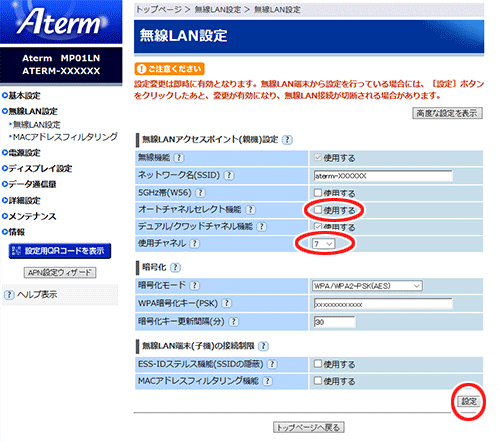
- 3.
- メッセージが表示されたら[OK]をクリックします。
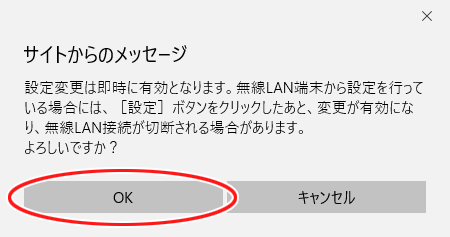
◆補足◆
- 設定変更後、Wi-Fi接続が切断される場合があります。Wi-Fi接続し直してください。
■ スマートフォンをご利用の場合
- 1.
-
「無線LAN設定」をタップします。
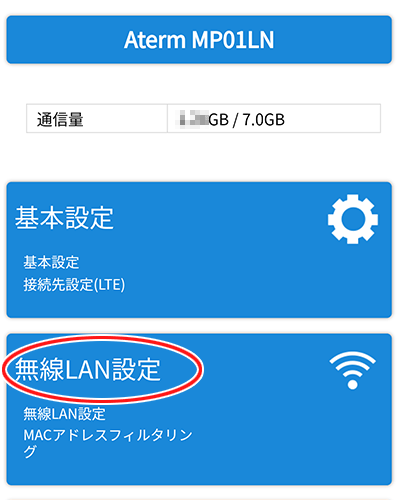
- 2.
-
「無線LAN設定」の「>>」をタップします。
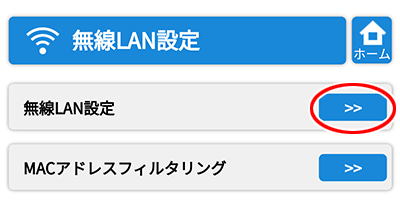
- 3.
-
「オートチャネルセレクト機能」のチェックを外し、「使用チャネル」を選択して[設定]をタップします。
「1」~「13」チャネルの間で設定できます。※5GHz帯を使用するときは設定できません。
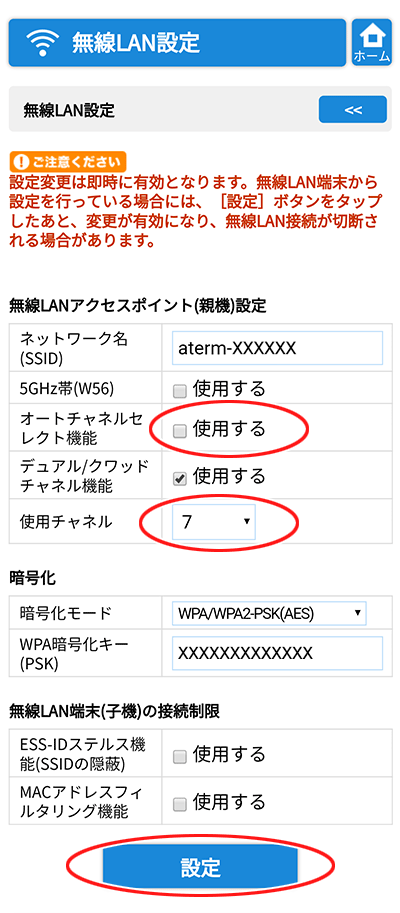
- 4.
- メッセージが表示されたら「OK」をタップします。
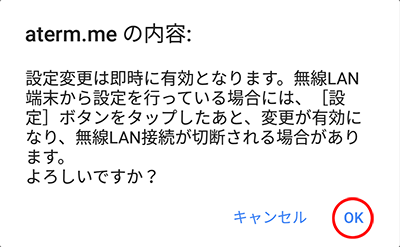
◆補足◆
- 設定変更後、Wi-Fi接続が切断される場合があります。Wi-Fi接続し直してください。
送信出力を抑える
◆補足◆
- スマートフォンをご利用の場合は、スマートフォン用クイック設定Webのトップページにある[PC用クイック設定Webへ移動]ボタンをタップし、パソコン用クイック設定Web画面にて設定変更を行ってください。
- 1.
-
「無線LAN設定」-「無線LAN設定」をクリックします。

- 2.
- [高度な設定を表示]をクリックし、拡張設定を表示します。
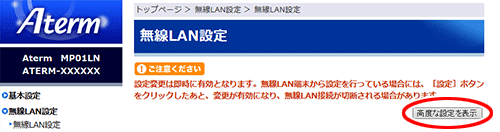
- 3.
-
「送信出力」を選択して、[設定]をクリックします。
Wi-Fi通信の送信出力を「100%」「50%」「25%」「12.5%」から選択します。(初期値:12.5%)
送信出力を抑えると他のネットワークへの電波干渉を回避できる場合があります。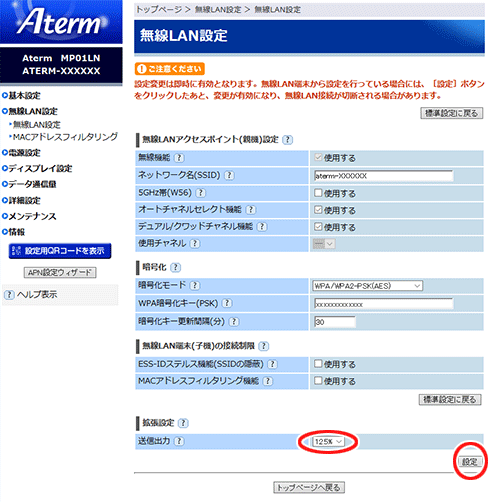
- 4.
- メッセージが表示されたら[OK]をクリックします。
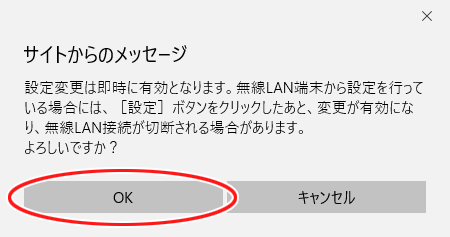
◆補足◆
- 設定変更後、Wi-Fi接続が切断される場合があります。Wi-Fi接続し直してください。