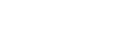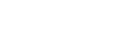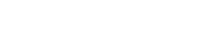- 目次>
- 本商品のセットアップ >
- Windows 7から本商品にWi-Fi接続する
Windows 7から本商品にWi-Fi接続する
本商品へWi-Fi接続するには、本商品のネットワーク名(SSID)や暗号化キーなどを、ご利用の子機に設定します。
ここでは、Windows 7のパソコンから、本商品へWi-Fi接続する手順について説明します。
次の方法から選択してください。
● WPS機能を利用してWi-Fi接続する
本商品のディスプレイメニューでWPS機能を起動させてWi-Fi接続します。暗号化キーの設定が不要です。
WPS(Wi-Fi Protected Setup)とは、子機との接続やセキュリティに関する設定が簡単にできる機能です。
● 手動で接続する
本商品のネットワーク名(SSID)と暗号化キーを手入力で設定する方法です。
設定を行う前に
-
「本商品のネットワーク名(SSID)、暗号化キーを確認する」を参照して、本商品のネットワーク名(SSID)を確認してください。
WPS機能でWi-Fi接続するには、本商品が下記の設定になっている必要があります。
- クイック設定Webの「無線LAN設定」-「無線LAN設定」で「ESS-IDステルス機能(SSIDの隠蔽)」が「使用しない」(「使用する」のチェックを外す)
- クイック設定Webの「無線LAN設定」-「無線LAN設定」で「MACアドレスフィルタリング機能」が「使用しない」(「使用する」のチェックを外す)
クイック設定Webの使用方法は、「クイック設定Webの使いかた」を参照してください。
- 本商品と子機の距離を1~3mに近づけてWi-Fi接続してください。距離が離れすぎていると、物や壁、扉などに阻まれて設定できない場合があります。
- 電波に影響を与える機器(コードレス電話や電子レンジなど)から離れてWi-Fi接続してください。電波に影響を与える機器は、通信を遮断してしまう場合があります。
設定手順
WPS機能を利用してWi-Fi接続する
- 1.
- パソコンの無線(ワイヤレス)機能を有効にします。
設定方法は、パソコンの取扱説明書を参照してください。 - 2.
- 通知領域(タスクトレイ)に表示されているネットワークアイコンをクリックします。

- 3.
- ネットワークの一覧の中から、本商品のネットワーク名(SSID)を選択します。

- 4.
-
[接続]をクリックします。
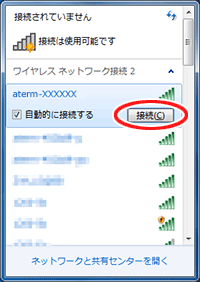
- 5.
- パソコンに「ルーターのボタンを押すことによっても接続できます」と表示されたら、本商品のMENUボタンを数回押して「WPS」を選択し、電源ボタンを押します。
※ 「セキュリティ キー」は入力不要です。
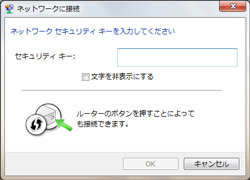

- 6.
- MENUボタンで[YES]を選択し、電源ボタンを押します。
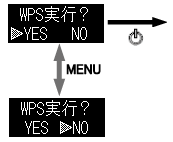
- 7.
- 本商品のディスプレイに「設定完了」と表示されます。