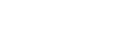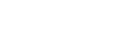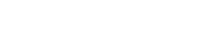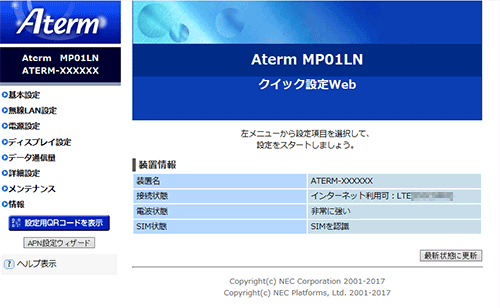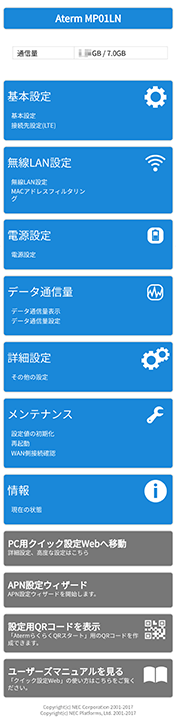- 目次>
- 本商品のセットアップ >
- クイック設定Webの設定ウィザードを使う
クイック設定Webの設定ウィザードを使う
本商品では、APNの設定などインターネットに接続するまでの作業を、クイック設定Webの設定ウィザードを使って設定することができます。
設定を行う前に
- 設定ウィザードをご利用するには、あらかじめ子機とのWi-Fi接続が完了している必要があります。
「さまざまな子機からWi-Fi接続する」を参照し、子機とのWi-Fi接続を行ってください。また、有線で接続する場合は、「有線でインターネットに接続する」を参照してください。 - 設定ウィザードは、ご契約の通信事業者によっては対応していない場合があります。
- LTEモバイルデータ通信サービスのご利用には通信事業者とのご契約が必要です。また、本商品をご利用の際には、ご契約時に通信事業者から貸与されたnanoSIMカードを取り付けてください。
- APNとは、アクセスポイントネーム(Access Point Name)の略です。
本商品を携帯電話ネットワークに接続するための文字列です。APNは各通信事業者によって決まった文字列となっており、ユーザー名やパスワードなどの項目が1文字でも間違えていると、ネットワーク接続ができません。なお、APNには、「スペース」、「"」、「&」、「,」、「:」、「;」、「<」、「>」、「\」は使用できません。 - あらかじめ以下を準備したうえで、設定してください。
-ご契約の通信事業者が指定した書類やnanoSIMカードのケースなどに記載のAPN情報
-近くにWi-Fi機器(例 ホームルータやスマートフォン)がある場合、Wi-Fi機能をOFFにするか、確実に本商品と接続子機がつながっているか確認してください。
- ご契約によっては、APNの設定でDNSサーバを手動で入力する必要があります。その場合、設定ウィザードでの設定はできません。設定ウィザードを終了し、PC用クイック設定Web「基本設定」-「接続先設定(LTE)」で[高度な設定を表示]ボタンをクリックしてから設定を行ってください。
詳細は「DNSサーバを設定する」を参照してください。 - ① 「設定ウィザードの開始確認」で[いいえ]をクリックする
- ② 「メンテナンスバージョンアップの説明」を一読し、「確認」をクリックする
- ③ 「WAN側接続確認」で[完了]をクリックし、終了のメッセージが表示されたら[OK]をクリックする
◆参考◆
- 設定ウィザードを使用しない場合は、以下の手順で終了してください。
◆注意◆
- 設定ウィザードは、工場出荷状態および初期化後にクイック設定Webを開くと自動的に起動します。
- LTE 端末用のAPN を設定してください。
設定手順
OS、ブラウザの種類など、ご利用の環境によっては表示内容が異なる場合があります。
クイック設定Webを起動します。
● パソコンをご利用の場合
● スマートフォンをご利用の場合
■ パソコンをご利用の場合
- 1.
-
パソコンのWWWブラウザ(Internet Explorerなど)を起動し、アドレス欄に下記を入力して、クイック設定Webを起動します。
http://aterm.me/
◆補足◆
- 「aterm.me」を本商品のIPアドレス(工場出荷状態は192.168.179.1)にして起動することもできます。本商品のIPアドレスを変更している場合は、そのアドレスを使用してください。
この段階ではまだインターネットにはつながりませんが、上記のアドレスにアクセスすればクイック設定Webは起動できます。
- 「aterm.me」を本商品のIPアドレス(工場出荷状態は192.168.179.1)にして起動することもできます。本商品のIPアドレスを変更している場合は、そのアドレスを使用してください。
- 2.
- 「設定ウィザードを開始しますか?」と表示されるので、[はい]をクリックします。

- 3.
- APNの設定をします。
下記の項目を入力したあと[設定]をクリックします。- APNの詳細設定で、ご契約の通信事業者からの情報にしたがって「APN(接続先)」「ユーザー名」「パスワード」「認証方式」「接続方式」を手入力します。
※ 通信事業者が指定した書類やnanoSIMカードのケースなどに記載のAPN情報を見ながら、正しく入力してください。
※ APNには、「スペース」、「"」、「&」、「,」、「:」、「;」、「<」、「>」、「\」は使用できません。
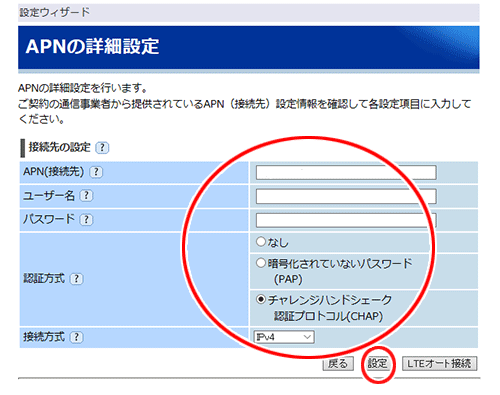
- APNの詳細設定で、ご契約の通信事業者からの情報にしたがって「APN(接続先)」「ユーザー名」「パスワード」「認証方式」「接続方式」を手入力します。
- 4.
- 「メンテナンスバージョンアップの説明」を一読し、[確認]をクリックします。
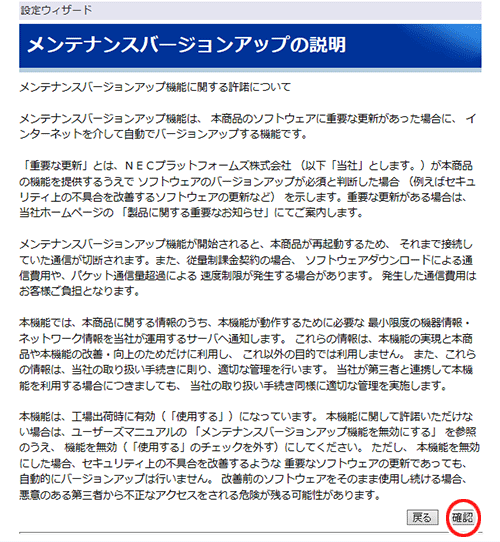
- 5.
- [WAN側接続確認]をクリックします。
インターネットに接続できるか確認します。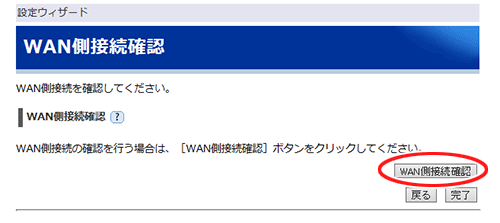
◆補足◆
- インターネット接続(LTE通信)にはパケット通信料がかかります。
- 6.
- 「正常に接続されています。」と表示されたら[完了]をクリックします。
終了のメッセージが表示されたら[OK]をクリックします。◆補足◆
- 「WAN側接続されていません。」と表示された場合は、ご契約の通信事業者からのAPN情報を確認し、手順1からやり直してください。
それでも表示されるときは、LTE回線の状態が良くない場合があります。ご契約の通信事業者へお問い合わせください。
- 「WAN側接続されていません。」と表示された場合は、ご契約の通信事業者からのAPN情報を確認し、手順1からやり直してください。
■ スマートフォンをご利用の場合
- 1.
- WWWブラウザのアドレス欄に下記を入力して起動してください。
http://aterm.me/
◆補足◆
- 「aterm.me」を、本商品のIPアドレス(工場出荷状態は192.168.179.1)に替えて起動することもできます。本商品のIPアドレスを変更している場合は、そのアドレスを使用してください。
この段階ではまだインターネットにはつながりませんが、上記のアドレスにアクセスすればクイック設定Webは起動できます。
- 「aterm.me」を、本商品のIPアドレス(工場出荷状態は192.168.179.1)に替えて起動することもできます。本商品のIPアドレスを変更している場合は、そのアドレスを使用してください。
- 2.
- 「設定ウィザードを開始しますか?」と表示されるので、[はい]をタップします。
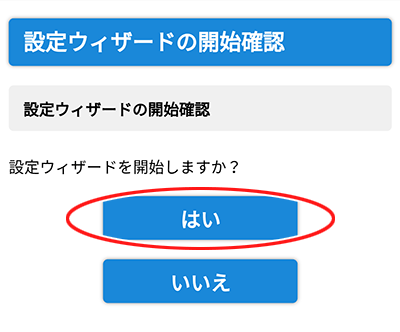
- 3.
- APNの設定をします。
下記の項目を入力したあと[設定]をタップします。- APNの詳細設定で、ご契約の通信事業者からの情報にしたがって「APN(接続先)」「ユーザー名」「パスワード」「認証方式」「接続方式」を手入力します。
※ 通信事業者が指定した書類やnanoSIMカードのケースなどに記載のAPN情報を見ながら、正しく入力してください。
※ APNには、「スペース」、「"」、「&」、「,」、「:」、「;」、「<」、「>」、「\」は使用できません。
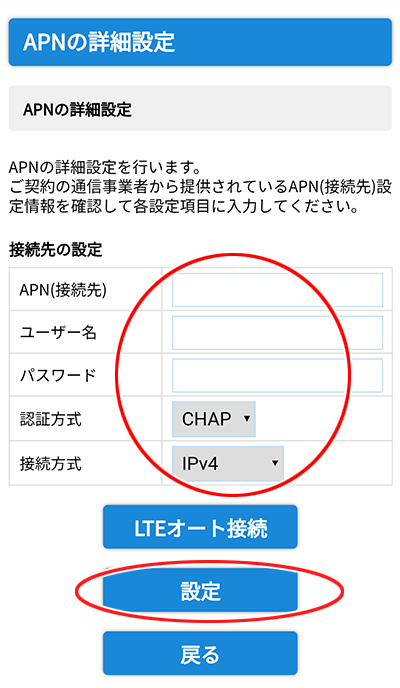
- APNの詳細設定で、ご契約の通信事業者からの情報にしたがって「APN(接続先)」「ユーザー名」「パスワード」「認証方式」「接続方式」を手入力します。
- 4.
- 「メンテナンスバージョンアップの説明」を一読し、[確認]をタップします。
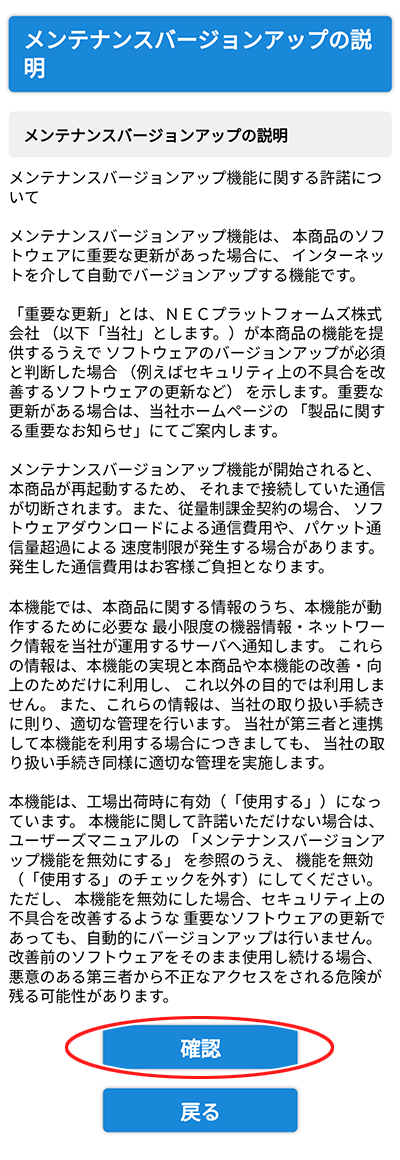
- 5.
- [WAN側接続確認]をタップします。「WAN側接続確認を行います。よろしいですか?」と表示されるので[OK]をタップします。
インターネットに接続できるか確認します。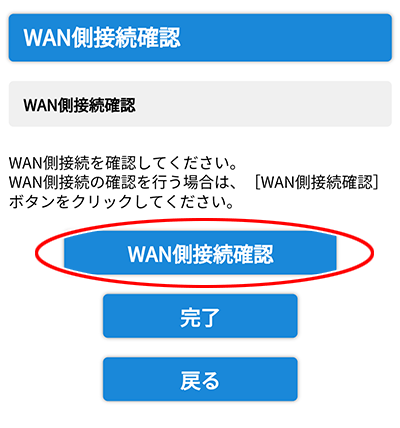
◆補足◆
- インターネット接続(LTE通信)にはパケット通信料がかかります。
- 6.
- 「正常に接続されています。」と表示されたら[OK]をタップし、[完了]をタップします。
終了のメッセージが表示されたら[OK]をタップします。◆補足◆
- 「WAN側接続されていません。」と表示された場合は、ご契約の通信事業者からのAPN情報を確認し、手順1からやり直してください。
それでも表示されるときは、LTE回線の状態が良くない場合があります。ご契約の通信事業者へお問い合わせください。
- 「WAN側接続されていません。」と表示された場合は、ご契約の通信事業者からのAPN情報を確認し、手順1からやり直してください。