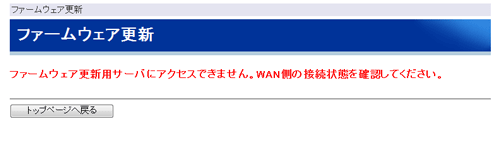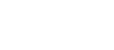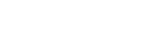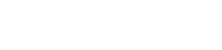- 目次>
- 本商品でできること >
- ファームウェアをバージョンアップする
ファームウェアをバージョンアップする
ファームウェアとは、本商品を動かすソフトウェアのことです。
ファームウェアをバージョンアップすることで、不具合が修正されたり、新機能が使えたりします。ファームウェアは最新のバージョンでご使用ください。
◆補足◆
- バージョンアップをしても、設定した内容はそのまま保存され、バージョンアップ前の設定でご使用になれます。
バージョンアップには、次の方法があります。
- ● メンテナンスバージョンアップ
- 本商品のソフトウェアに重要な更新があった場合に、インターネットを介して自動でバージョンアップする機能です。
本機能は、ご利用開始時に有効(「使用する」)になっています。本機能が有効の場合、本機能が動作するために必要な情報をNECプラットフォームズ株式会社が運用するサーバへ通知します。本機能に関して許諾いただけない場合は、機能を無効(「使用する」のチェックを外す)にすることができます。 「メンテナンスバージョンアップ機能に関する許諾について」を参照してください。◆注意◆
- バージョンアップ中は、本商品の電源を切ったり、充電池パックを取り外したりしないでください。 本商品が正常に動作しなくなる可能性があります。
◆補足◆
- 「重要な更新」とは、当社が本商品の機能を提供するうえでソフトウェアのバージョンアップが必須と判断した場合(例えばセキュリティ上の不具合を改善するソフトウェアの更新など)を示します。重要な更新がある場合は、製品サポートページの「製品に関する重要なお知らせ」にてご案内します。
- 本商品がインターネットに接続されている必要があります。
- ● ローカルファイル指定バージョンアップ
- 製品サポートページからダウンロードしたファームウェアで更新します。
- ● ディスプレイメニューでのバージョンアップ
- 最新のファームウェアが存在する場合、本商品ディスプレイにメッセージが表示されます。本商品のMENUボタンで「ファームウェア更新」を選択し、最新のファームウェアに更新します。
- ● オンラインバージョンアップ
- 最新のファームウェアが存在する場合、[更新]をクリックすると最新のファームウェアに更新します。
設定を行う前に
- 本商品がインターネットに接続されている必要があります。
- メンテナンスバージョンアップとディスプレイメニューでのバージョンアップを利用する際は、あらかじめ「ファームウェア更新通知機能」が「使用する」に設定されていることをご確認ください。クイック設定Web画面の「メンテナンス」-「ファームウェア更新」で確認できます。
「ファームウェア更新通知機能」とは、約1週間間隔でファームウェアの更新をチェックし、本商品ディスプレイに新しいファームウェアの提供を通知する機能です。 - バージョンアップをしても、設定した内容はそのまま保存され、バージョンアップ前の設定でご使用になれます。念のため、バージョンアップする前に現状の設定値を保存しておくことをお勧めします。
- バージョンアップを開始する前に、パソコンのすべてのアプリケーションと、通知領域(タスクトレイ)などに常駐しているアプリケーションを終了させてください。
◆注意◆
- バージョンアップ中は、本商品の電源を切ったり、充電池パックを取り外したりしないでください。 本商品が正常に動作しなくなる可能性があります。
- ファームウェアのバージョンアップの際は、充電池の電池残量が十分あることを確認してから行ってください。電池残量が40%以下では、バージョンアップできません。充電を完了してからバージョンアップしてください。
- バージョンアップ中は、本商品に接続している端末との接続は、いったん切断されます。
- 本商品用以外のファームウェアを使ってバージョンアップを行うことはできません。
◆補足◆
- このバージョンアップは、当社が独自に提供するサービスであり、すべての機能のバージョンアップを保証するものではありません。
設定手順
ディスプレイメニューでのバージョンアップ
- 1.
ホーム画面が表示されているとき、MENUボタンを数回押して「ファームウェア更新」を選択し、電源ボタンを押します。

- 2.
-
「ダウンロード?」と表示されるので、[YES]を選択し、電源ボタンを押します。
更新後、再起動します。再起動が完了するまでしばらくお待ちください。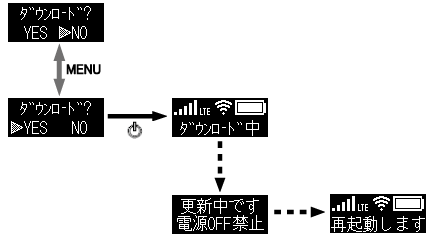
◆注意◆
- バージョンアップ中は、本商品の電源を切ったり、充電池パックを取り外したりしないでください。 本商品が正常に動作しなくなる可能性があります。
オンラインバージョンアップ
クイック設定Webで設定します。
- 1.
- 「メンテナンス」-「ファームウェア更新」をクリックします。
- 2.
-
「更新方法」で「自動更新(オンラインバージョンアップ)」を選択し、[更新]をクリックします。
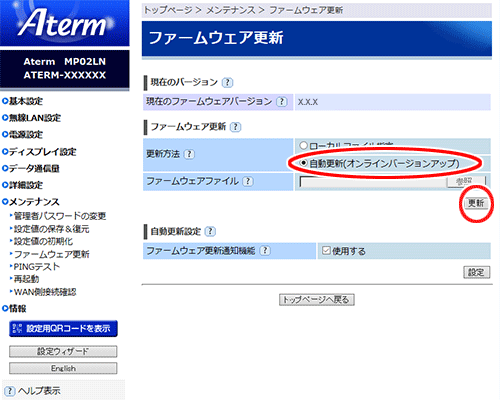
- 3.
- 下の画面が表示されたら[最新バージョンへ更新]をクリックします。
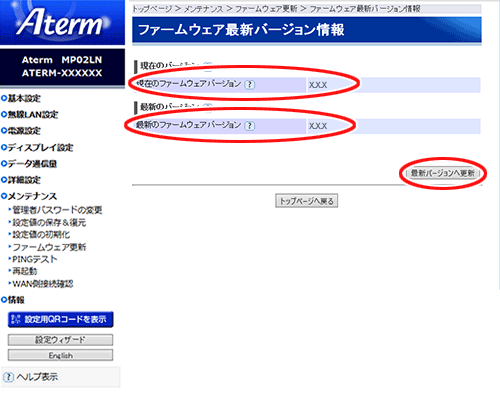
◆補足◆
- 「ファームウェア更新不要」の画面が表示された場合は、最新のファームウェアを使用していますので、更新の必要はありません。
トップページに戻って、他の画面に移動するか画面を閉じるなどしてクイック設定Webを終了してください。
- 「ファームウェア更新不要」の画面が表示された場合は、最新のファームウェアを使用していますので、更新の必要はありません。
- 4.
- 「OK」をクリックします。
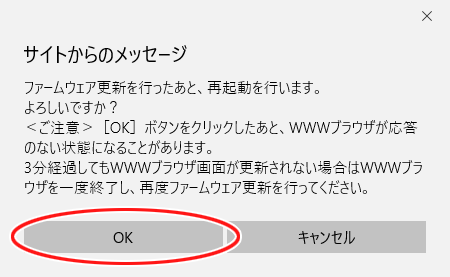
- 5.
- しばらくすると、「ファームウェア更新中」と表示されます。
ファームウェアの更新完了後、再起動します。再起動が完了するまでしばらくお待ちください。
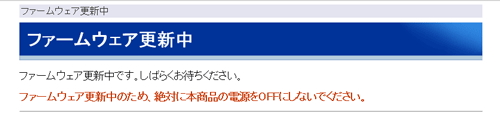
◆注意◆
- バージョンアップ中は、本商品の電源を切ったり、充電池パックを取り外したりしないでください。 本商品が正常に動作しなくなる可能性があります。
- 6.
- 「OK」をクリックします。
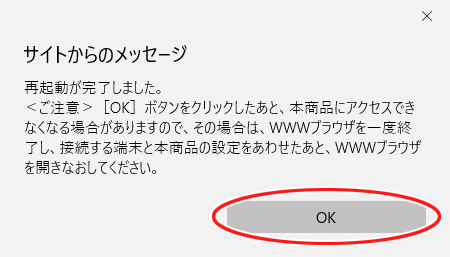
使いかた
うまく動作しない場合は
下記のような画面が表示されて自動更新ができない場合には、インターネットに接続できていない可能性があります。インターネットに接続できる状態であることを確認してください。