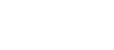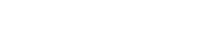- 目次>
- 本商品のセットアップ >
- 有線でインターネットに接続する
有線でインターネットに接続する
本商品をUSBケーブルでパソコンに接続して通信ができます。
Wi-Fi接続とUSB接続を同時に利用することもできます。USB接続中でも、同時にWi-Fi接続の子機を10台の最大11台接続できます。
USB接続時の対応OSは、次のとおりです。(2020年7月現在)
Windows 10/8.1、macOS Catalina(v10.15)/Mojave(v10.14)/High Sierra(v10.13)/Sierra(v10.12)
◆補足◆
- パソコンを休止状態にするときは、本商品と接続されているUSBケーブルを取り外してから操作してください。
- 本商品をmicroUSBケーブル経由でパソコンに取り付けても 動作しない場合は、いったんmicroUSBケーブルを取り外したうえで、5秒以上待ってから再度取り付けてください。
設定について
本商品では、有線での接続時に通信を有効にするか無効にするかを選択できます。
※ 初期値では通信可能な設定になっています。
クイック設定Webを起動します。
OS、ブラウザの種類など、ご利用の環境によっては表示内容が異なる場合があります。
- 1.
- 「詳細設定」-「その他の設定」をクリックします。
- 2.
- 「USBテザリング機能」にチェックし、[設定]をクリックします。
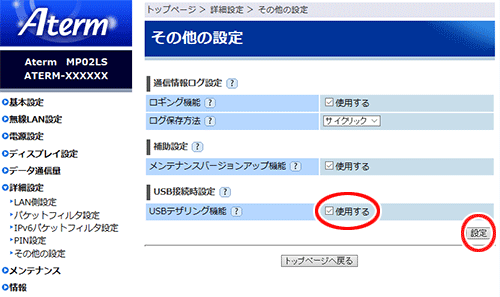
◆補足◆
- 設定変更後、Wi-Fi接続が切断される場合があります。Wi-Fi接続し直してください。
- チェックを外して[設定]を押すと機能が無効となります。
- 3.
- 「設定内容を更新しました。」と表示されたら、設定は完了です。
設定を行う前に
設定手順
使いかた
USBで接続する(USBテザリング)
- 1.
-
本商品の電源を入れます。
※ ディスプレイに「Please Wait」と表示されるまで電源ボタンを押します。
- 2.
-
本商品のUSBポートとパソコンのUSBポートをUSBケーブルで接続します。
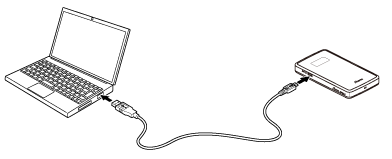
- 3.
-
ディスプレイにUSB接続のアイコン「
 」が表示されていることを確認します。
」が表示されていることを確認します。
- 4.
-
WWWブラウザを起動します。
- 5.
-
インターネットのホームページを開きます。
例:https://www.necplatforms.co.jp/
MacパソコンのUSBでネットワークに接続する場合
本商品をUSB接続ではじめてネットワーク接続する場合には、以下の設定が必要です。
- 1.
-
本商品をUSB接続すると「新しいネットワークインターフェイスが検出されました」と画面表示されます。
- 2.
-
["ネットワーク"環境設定...]をクリックします。
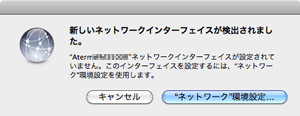
- 3.
-
「ネットワーク」の画面が表示されたら、IPv4の構成で「DHCPサーバを使用」が表示されているのを確認し、[適用]をクリックします。
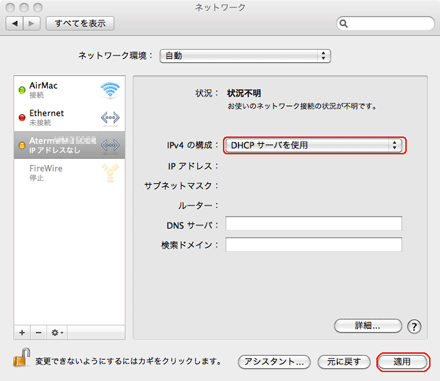
うまく動作しない場合は
- USB通信ができない
→ 「USBテザリング機能」が無効になっていないか確認してください。
クイック設定Webの「詳細設定」-「その他の設定」でUSBテザリング機能の「使用する」にチェックされているか確認してください。チェックが外れている場合はチェックし、[設定]を押してください。