アプリ「Aterm Mobile Tool」をご利用いただくことで、本商品の情報をスマートフォンなどで確認することができます。
|
<ご注意>
- 本アプリは、スマートフォン・タブレット端末でご利用いただけます。
利用可能な端末の最新情報は、ダウンロードサイト(http://www.aterm.jp/web/topic/mobile_tool.html)でご確認ください。
- 本アプリは無料です。ただしインターネット接続のパケット通信料はお客様ご負担となります。
- 本アプリを起動する前に、クイック設定Web画面を開いて管理者パスワードの設定を行ってください。
|
|
|
| ■設定方法 |
| ■専用アプリをダウンロード/インストールする |
| 1. |
スマートフォン・タブレット端末で、AtermStationの製品ページにあるQRコードをカメラで読み込む、または、Google PlayストアやApp
Storeで「Aterm Mobile Tool」をキーワードにアプリを検索してダウンロードページを開く |
|
|
|
|
| 2. |
ダウンロードページから専用アプリ「Aterm Mobile Tool」をダウンロードおよびインストールする |
|
|
|
|
|
| ■専用アプリを使用する |
| 1. |
インストールした専用アプリ「Aterm Mobile Tool」を起動する |
|
| ※ |
あらかじめクイック設定Webを開いて管理者パスワード設定を行っておいてください。パスワードが設定されていないとアプリ起動時にエラーとなってしまいます。 |
|
|
|
| <情報を確認する> |
|
|
|
| メイン画面表示 |
|
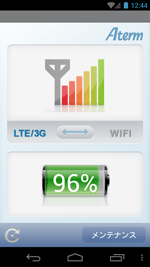
<画面例> |
| ・ アンテナレベル |
| ・更新通知 |
・[LTE/3G]/[WiFi](公衆無線LAN)接続先の切り替えボタン
(LTE/3Gと公衆無線LANの切り替えをします。) |
| ・ 電池残量(1%単位で表示。充電中は充電中の表示) |
|
| メンテナンス画面表示 |
| メイン画面の右下[メンテナンス]をタップします。 |
| ・ LTE/3G/公衆無線LAN 接続のWAN 側IP 情報 |
| ・ ファームウェアバージョン |
・ 再起動ボタン
(再起動するときはタップします。) |
| |
|
|
|
|
|
| <ファームウェアを更新する> |
|
新しいファームウェアが存在している場合、アプリを起動すると、「新しいファームウェアがあります。
クイック設定Web を表示しますか?」と表示されるので、メッセージを確認し、[はい]をタップします。
クイック設定Web 画面が表示されるので、メニュー画面の[ファームウェア更新]ボタンをタップし、ファームウェアの更新を完了してください。 |
|
|
| |
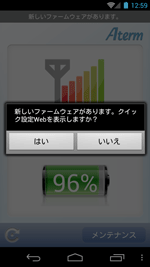
<画面例> |
|
|
| <インターネット接続先を切り替える> |
|
[LTE/3G] と[WiFi](公衆無線LAN) の接続を切り替える場合、画面中ほどにある切り替えボタンをタップしてください。「優先接続先設定を切り替えますか?」と表示されるので、「はい」を選択することで接続先を切り替えることができます。
| ※ |
LTE/3G と公衆無線LAN の接続を切り替える際は、いったんインターネットから切断されますのでご注意ください。 |
|
|
|
| |

<メイン画面の切り替えボタン> |
|
|
|
|
| |
|
<お知らせ>
- LTE/3Gと公衆無線LAN をご利用する場合、それぞれ別途回線契約が必要です。
- スマートフォンアプリから接続先の切り替えを行った場合、クイック設定Web 側で設定してある優先接続先が変更されます。ここでの変更は保持されますが、本商品の電源をOFFしたり、再起動した場合は変更前の設定値に戻ります。
- 本商品以外の機器に接続していて、本商品との通信に失敗、もしくは本商品側が処理中で情報の取得ができない場合があります。その際は更新ボタンをタップして情報を取得してください。
- ネットワーク分離機能が有効になっている場合はご使用できません。
- 本アプリは、Windows、Mac OS版も用意しています。
ダウンロードサイト(http://www.aterm.jp/web/topic/mobile_tool.html)から入手できます。
|
|