本商品が休止状態のときにAterm Mobile Tool(Android版)やBluetoothが搭載されている無線LAN子機から起動することができます。
|
<ご注意>
- リモート起動は、本商品が休止状態のときにご利用いただけます。
- スマートフォン・タブレット端末の機種によっては、他のBluetooth機器を使用しているとリモート起動動作が正常に動作しない場合があります。
その場合は、他のBluetooth機器を一度停止してから使用してください。
- リモート起動をご利用する際は、無線LAN子機と本商品の距離を10m以上離さないでください。
- 本商品をリモート起動するためだけにBluetoothを使用します。Bluetoothを利用したデータ通信には対応していません。
|
|
|
| ■設定方法 |
リモート起動は、本商品が休止状態になっているときにご利用いただけます。
以下の手順で休止状態に設定してください。 |
| ■専用アプリで休止状態にする |
| 1. |
本商品とスマートフォン・タブレット端末が無線接続されていることを確認する |
|
|
| 2. |
Aterm Mobile Toolを起動する |
|
| ※ |
Aterm Mobile Toolはあらかじめインストールしてください。インストール方法は「Aterm Mobile Toolの使い方」を参照してください。 |
|
|
|
| 3. |
画面に[休止状態]のボタンが表示されたら、タップする |
|
「休止状態に移行して、リモート起動待ちになります。実行しますか?」とメッセージが表示されるので、
[はい]をタップします。(この場合はAndroid版のメッセージです。)
画面がグレーアウトし、休止状態になります。
|
|
|
|
本商品のSETボタンを押し、ディスプレイに休止状態中のアイコン(月のマークと電波のマーク)が表示されていることを確認してください。 |
|
| |
| ■本商品の「クイック設定Web」画面でリモート起動を設定する |
| 1. |
WWWブラウザを開いて、本商品の「クイック設定Web」画面を起動する |
|
| ※ |
管理者パスワードの設定画面が表示された場合は、パスワードの設定を行ってください。 |
|
|
|
| 2. |
ECO設定のページを開く |
|
|
| 3. |
「自動省電力設定」の「省電力状態切り替え機能」で、「休止状態」を選択する |
|
|
| 4. |
「省電力状態切り替え設定時間」で、休止状態に移行する時間を設定する |
|
初期値は10分です。 |
|
|
| 5. |
「休止状態設定」の「リモート起動」を「使用する」にチェックする |
|
| ※ |
休止状態には、「リモート起動可能な休止状態」と「リモート起動しない休止状態」の2種類あるためご注意ください。 |
|
|
|
| 6. |
[設定]ボタンをタップ(クリック)し、左上の[保存]ボタンをタップ(クリック)する |
|
本商品が再起動します。設定した時間が経過すると自動で休止状態に入ります。
|
|
2回目以降の設定は不要です。 |
|
|
|
| ※ |
本商品の電源ボタンを長押しして休止状態にする場合は、あらかじめ「クイック設定Web」にて、「休止状態設定」の「リモート起動」を「使用する」にしてください。 |
|
| <リモート起動可能な休止状態かを確認するとき> |
リモート起動可能な休止状態かを確認する場合は、本商品のSETボタンを押してディスプレイを表示させ、次の画面が表示されることを確認してください。
|
リモート起動に設定されているときは、画面の左上に電波のマークがアニメーションで表示されます。 |
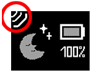 |
|
|
| ■起動方法 |
| ■専用アプリでリモート起動する(Android版のみ) |
| 1. |
Aterm Mobile Toolを起動する |
|
|
| 2. |
グレーアウトしている画面に[リモート起動]のボタンが表示されたら、タップする |
|
「リモート起動を実行しますか?」とメッセージが表示されるので、[はい]をタップします。
|
|
|
| 3. |
本商品がリモート起動する
本商品のPOWERランプが緑点灯をし、ディスプレイに[Please Wait]と表示される |
|
| ※ |
リモート起動に成功すると、約30秒後に『リモート起動後は、モバイルルータにWi-Fi接続してください』と表示されるので、スマートフォン・タブレット端末でWi-Fi接続を行ってください。3分以内にWi-Fi接続しない場合、本商品は休止状態に戻ります。 |
|
|
<ご注意>
- リモート起動に失敗した場合は、「モバイルルータを検知できないため、モバイルルータを直接操作してください。」とメッセージが表示されます。
そのときは、本商品の電源ボタンを長押し(約2秒)して起動してください。
- Aterm Mobile Toolでのリモート起動は、Android版のみ対応です。その他OSの場合は、子機側のBluetooth機能を使ってリモート起動を行ってください。
|
| |
| ■子機側のBluetooth機能を使ってリモート起動する |
| 1. |
無線LAN子機側のBluetooth機能を有効にする |
|
| ※ |
子機側のBluetooth機能の使用方法は、子機側のマニュアルを確認してください。
iOS6.0の場合、「設定」-「Bluetooth」をタップし、「Bluetooth」を「オン」にする |
|
|
|
| 2. |
Bluetooth検索をする |
|
|
| 3. |
検索結果から本商品のBluetoothデバイス名を選択してタップする |
|
デバイス名は本商品のネットワーク名(SSID)を引用しています。
例:
|
ネットワーク名(SSID) : aterm-xxxxxx-g
↓
Bluetooth用デバイス名 : xxxxxx-bt |
|
|
|
| 4. |
本商品がリモート起動する
本商品のPOWERランプが緑点灯をし、ディスプレイに[Please Wait]と表示される
|
|
| ※ |
リモート起動に成功すると、約30秒後に『リモート起動後は、モバイルルータにWi-Fi接続してください』と表示されるので、スマートフォン・タブレット端末でWi-Fi接続を行ってください。3分以内にWi-Fi接続しない場合、本商品は休止状態に戻ります。 |
|
|
|
<ご注意>
- Bluetooth機能を使ってリモート起動する際、子機側で「ペアリング失敗 ******-btと通信できません」と表示される場合がありますが、リモート起動は正常に行われます。
|
|
|
| ■設定例 |
| <iOS端末からAterm Mobile Toolで休止状態にし、Bluetooth機能でリモート起動するとき> |
|
| 1. |
本商品とスマートフォン・タブレット端末が無線接続されていることを確認する |
|
|
|
|
|
|
| 2. |
Aterm Mobile Toolを起動する |
|
リモート起動用のデバイス名を確認しておく
(iOSの場合は、画面右上の をタップする) をタップする) |
|
|
|
|
| 3. |
[休止状態]をタップする |
|
|
 |
|
|
|
|
| |
|
| 4. |
メッセージが表示されるので、[はい]をタップ
する |
|
| |
|
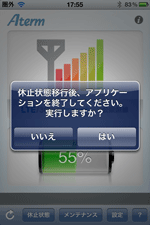 |
| |
画面がグレーアウトしたら休止状態中です |
|
| |
|
 |
|
|
| 5. |
Aterm Mobile Toolを閉じる |
リモート起動するときは以降の手順で行ってください。 |
|
|
|
|
| 6. |
スマートフォン・タブレット端末の[設定]をタップする |
|
|
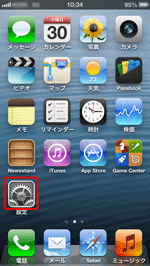 |
|
|
|
|
|
| 7. |
[Bluetooth]をタップする |
|
|
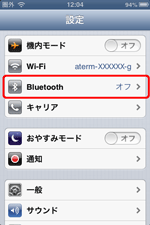 |
|
|
|
| |
|
| 8. |
[Bluetooth]を「オン」にして、Bluetoothデバイス名をタップする |
|
|
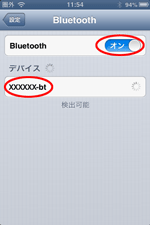 |
|
|
|
|
|
|
本商品のPOWERランプが緑点灯をし、ディスプレイに[Please Wait]と表示される
基本画面が表示されたら起動完了です。 |
|
|
|
| |
|
|
|
|
|