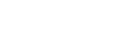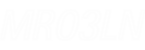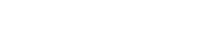- 目次>
- 本商品でできること >
- ディスプレイメニューの使いかた
ディスプレイメニューの使いかた
本商品は、ディスプレイをタップしてメニューを操作することで、各種設定や情報の確認をすることができます。
◆補足◆
- ショートカットアイコンをタップするだけでON/OFFの切り替えができるメニューもあります。
- ディスプレイのカラータイル設定は、クイック設定Webの「ディスプレイ設定」-「カラー設定」で変更できます。
設定を行う前に
設定手順
ショートカットメニュー
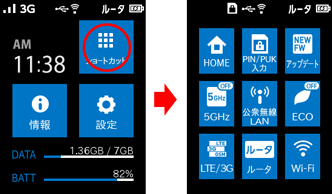
ショートカットメニューでは、ワンタッチで設定の切り替えができます。
表示は現在の状態を表しています。
<HOME>
トップ画面に戻ります。
<PIN/PUK入力>(PIN/PUK入力が必要な場合表示)
PIN解除またはPUK解除を行います。
<アップデート>(新しいファームウェアが公開された場合表示)
ファームウェアのバージョンアップを行います。
<5GHz>
5GHz帯の無線設定をON/OFFします。(5GHz帯を利用するには、一度「5GHz帯無線LAN利用にあたっての同意書」に同意する必要があります。)
<公衆無線LAN>
公衆無線LAN機能をON/OFFします。
<ECO>
ECOモードをON/OFFします。<LTE/3G>
LTE/3G/GSM機能をON/OFFします。
<ルータ>/<ブリッジ>
クレードル接続時の動作モードを設定します。(クレードル設定がPPPoEルータモード時は非表示となります。その場合は、[設定]-[クレードル設定]から設定変更してください。)
<Wi-Fi >/<Bluetooth>
LAN側設定の無線LANとBluetoothの切り替えを行います。(無線LANとBluetoothを同時有効にする場合は、[設定]-[LAN側設定]から設定変更してください。本ショートカットボタンは、排他切り替え用の設定ボタンとなります。)
設定メニュー
■ 簡単無線設定
<らくらく無線>
らくらく無線でWi-Fi接続するときに使用します。 先に子機側でらくらく無線スタートを起動してから設定を行ってください。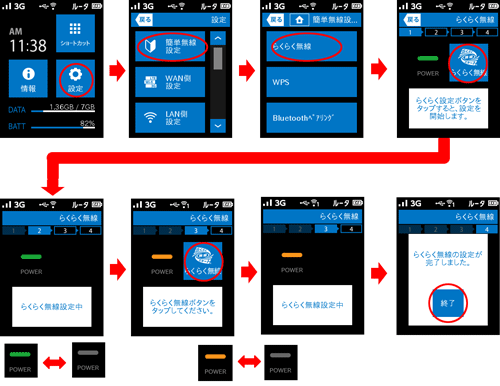
<WPS>
WPS設定でWi-Fi接続するときに使用します。先に子機側でWPSを起動してから設定を行ってください。
<Bluetoothペアリング>
Bluetoothペアリングを設定します。あらかじめBluetoothを「ON」にしておきます。(LAN側設定の<Bluetooth>を参照してください。)
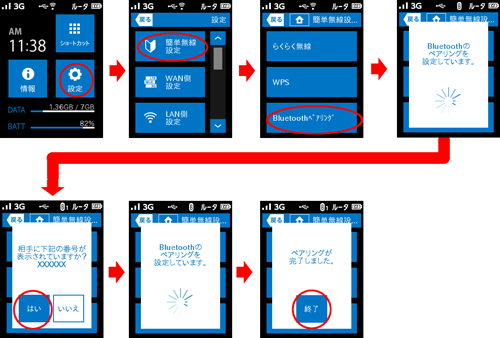
■ WAN側設定
<LTE/3G、GSM>
LTE/3G、GSMを使用するときは「ON」にします。ショートカットメニューでも設定できます。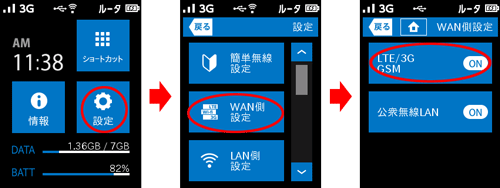
<公衆無線LAN>
公衆無線LANを使用するときは「ON」にします。ショートカットメニューでも設定できます。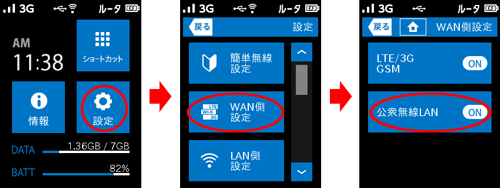
■ LAN側設定
<Bluetooth>
Bluetoothを使用するときは「ON」にします。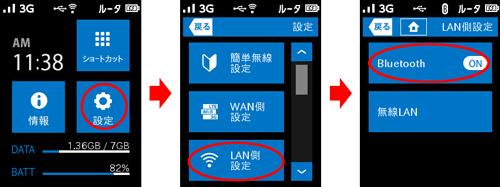
<無線LAN>
無線LANの周波数帯を選択します(現在ご利用中の周波数帯のところにチェックされています)。5GHz帯を有効にする場合、一部の帯域については屋外では使用できません。設定を変更したときは、2.4GHz帯に戻ります。(5GHz帯を利用するには、一度「5GHz帯無線LAN利用にあたっての同意書」に同意する必要があります。)
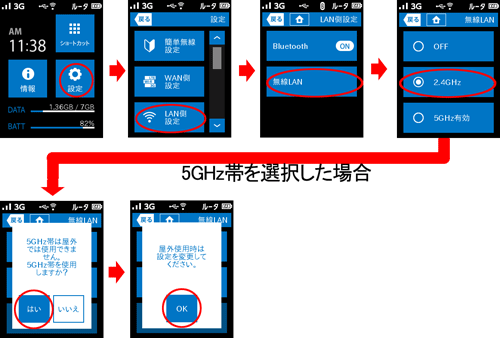
■ ECO設定
<ECOモード>
ECOモードを使用するときは「ON」にします。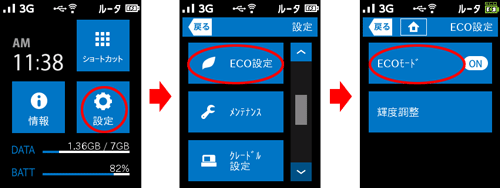
<輝度調整>
ディスプレイの明るさを3段階で調整できます。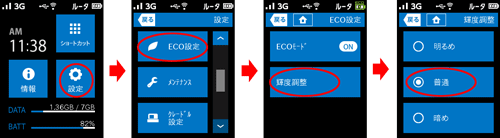
■ メンテナンス
<ファームウェア自動更新>
ファームウェア自動更新を設定します。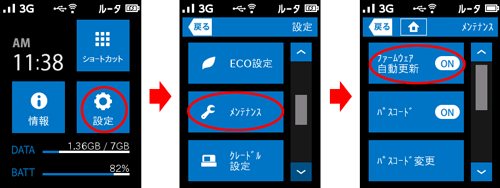
<パスコード>
パスコードを使用するときは「ON」にします。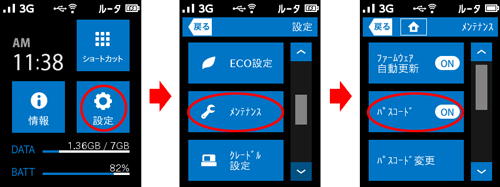
<パスコード変更>
パスコードを変更します。パスコードが無効の場合は、パスコード変更はできません。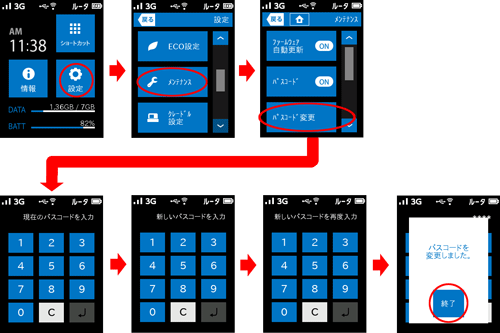
<APN切り替え>
APN(接続先)が複数ある場合、一覧から選択して切り替えることができます。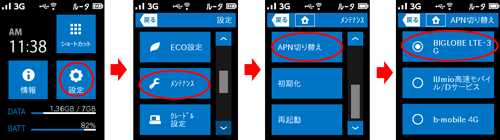
<初期化>
本商品の設定内容を工場出荷時に戻します。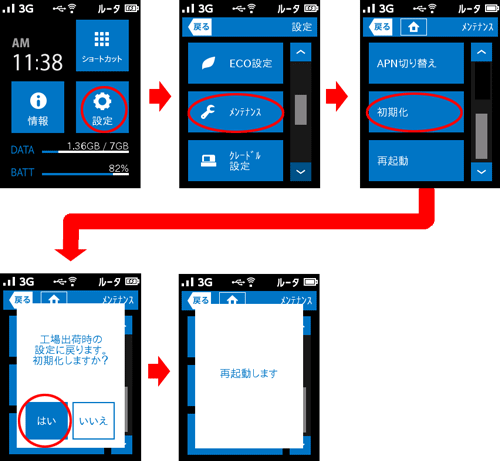
<再起動>
本商品を再起動します。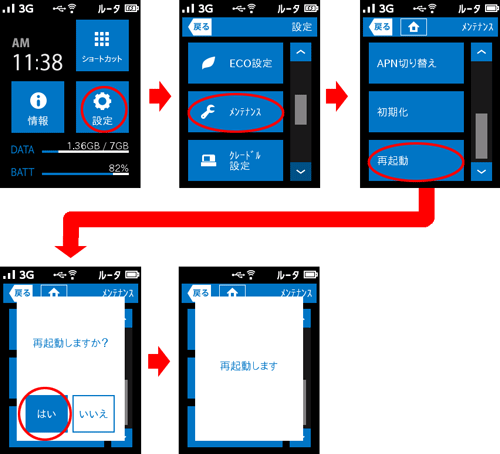
■ クレードル設定
クレードル接続時の動作モードを設定します。(次の画面例では、ブリッジモードに設定変更しています。)
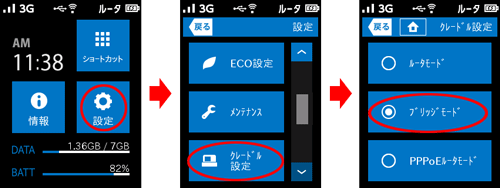
■ 国際ローミング
<国際ローミング>
海外で本商品を使用する場合に設定します。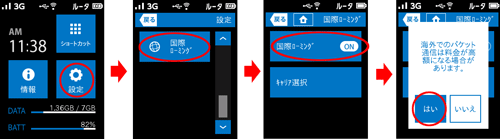
<キャリア選択>
国際ローミングで利用できるキャリアを選択します。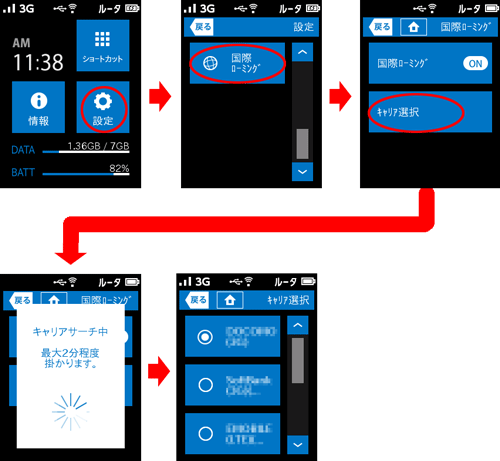
情報確認
■ 通信状態
本商品の接続先や接続回線などを表示します。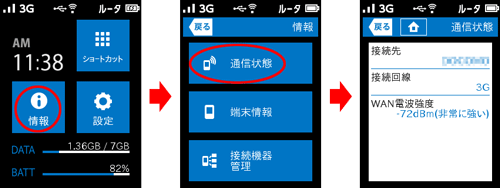
■ 端末情報
<無線LAN情報>
プライマリSSID、セカンダリSSIDの情報を表示します。暗号化キーなどはここで確認します。※セカンダリSSIDの場合、工場出荷時では無線機能が無効なため表示されません。表示するには、クイック設定WebにてセカンダリSSIDの無線機能を有効にする必要があります。
※SSID/暗号化キー表示機能を無効にしている場合は、SSID、暗号化キーは"********"で表示されます。
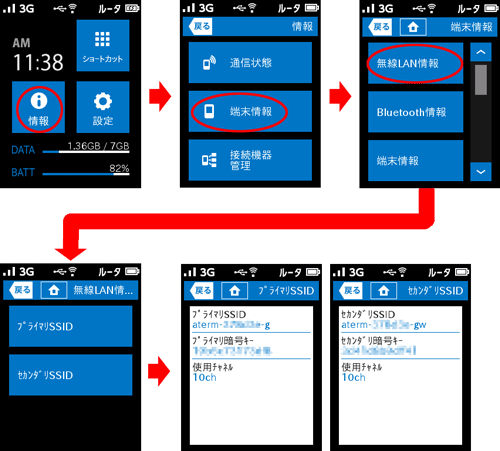
<Bluetooth情報>
Bluetoothのデバイス名を表示します。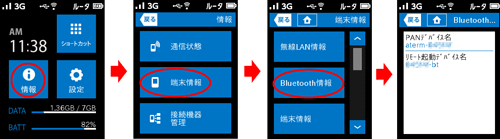
<端末情報>
本商品の装置名とIMEI、製造番号を表示します。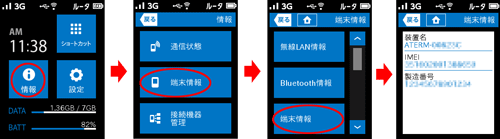
<電池残量>
電池残量を表示します。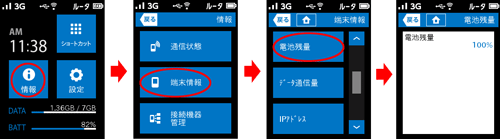
<データ通信量>
クイック設定Webで設定した、LTE/3Gのデータ通信量の上限値とデータ通信量を表示します。「クリア」をタップすると、データは「0」になります。
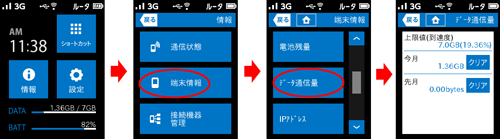
<IPアドレス>
WAN側とLAN側のIPアドレスを表示します。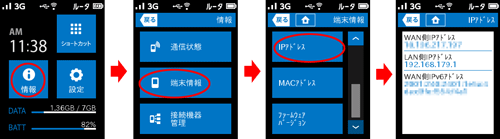
<MACアドレス>
公衆無線LAN、Bluetooth、USBのMACアドレスを表示します。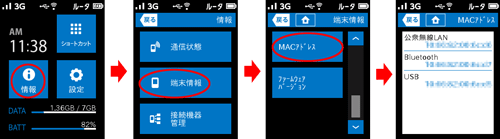
<ファームウェアバージョン>
ファームウェアのバージョンを表示します。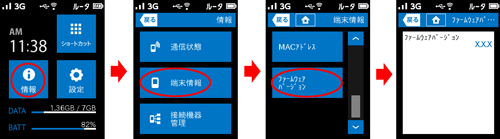
■ 接続機器管理
無線LANもしくはBluetoothで接続している機器の台数や、その機器のMACアドレスを表示します。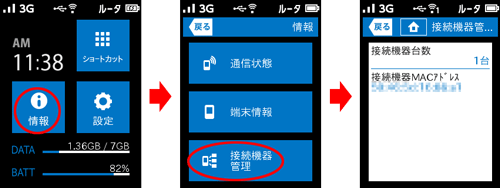
使いかた
HowToUse
うまく動作しない場合は
Troubleshooting