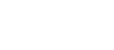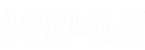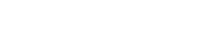- 目次>
- 本商品でできること >
- ESS-IDステルス機能(SSIDの隠蔽)
ESS-IDステルス機能(SSIDの隠蔽)
外部からネットワーク名(SSID)を検索されたときに、知らせないことでセキュリティを強化します。子機の増設時にネットワーク名(SSID)を検出できない場合も、こちらを参照してください。設定を解除することで検出できる場合があります。
設定を行う前に
- ESS-IDステルス機能を有効にすると、ネットワーク名(SSID)が表示されないため、子機の増設時の設定が難しくなる場合があります。子機の増設時は、いったん設定を解除すると増設しやすくなります。
※ Wi-Fi接続できている子機には、ネットワーク名(SSID)が表示されます。
- 設定を有効にすると子機によっては接続できなくなる場合があります。
- 設定を有効にするとWPS機能での子機の増設に失敗します。WPS機能を使って子機を増設する場合は、いったん設定を無効にしてください。
- 設定を有効にするとiPhone、iPad、iPod touchが接続できなくなります。ネットワーク名(SSID)を検索する手順ではなく、ネットワーク名(SSID)、暗号化モード、暗号化キーを直接入力してください。
設定手順
OS、ブラウザの種類など、ご利用の環境によっては表示内容が異なる場合があります。
クイック設定Webを起動します。
● パソコンをご利用の場合
● スマートフォンをご利用の場合
■ パソコンをご利用の場合
- 1.
-
「無線LAN設定」-「無線LAN設定」をクリックします。

- 2.
- 「ESS-IDステルス機能(SSIDの隠蔽)」を「使用する」にチェックし、[設定]をクリックします。

- 3.
- メッセージが表示されたら[OK]をクリックします。
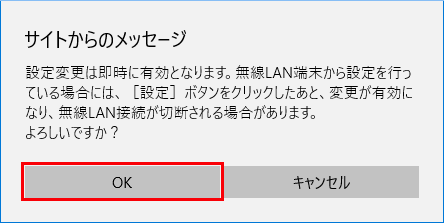
◆補足◆
- SSIDごと(「プライマリSSID」、「セカンダリSSID」)に設定を行います。
■ スマートフォンをご利用の場合
- 1.
-
「無線LAN設定」をタップします。
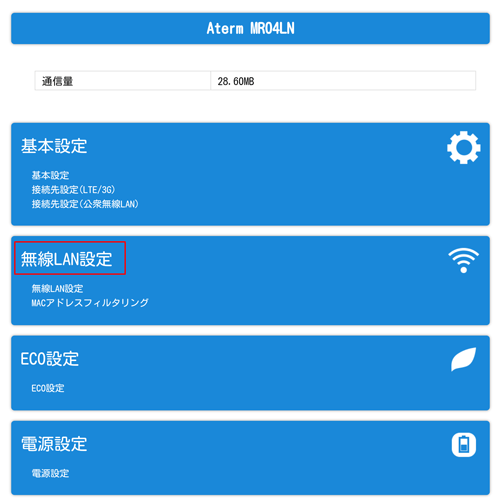
- 2.
-
「無線LAN設定」の「>>」をタップします。
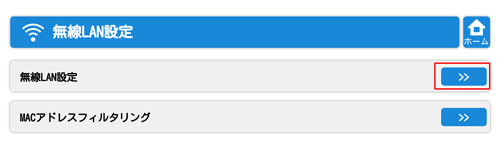
- 3.
- 「ESS-IDステルス機能(SSIDの隠蔽)」を「使用する」にチェックし、[設定]をタップします。

◆補足◆
- SSIDごと(「プライマリSSID」、「セカンダリSSID」)に設定を行います。
- 4.
- メッセージが表示されたら「OK」をタップします。
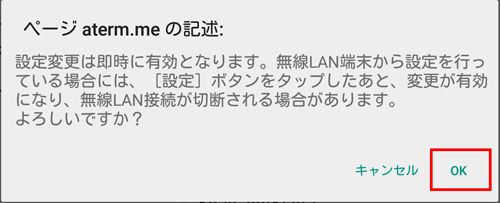
◆補足◆
- 設定変更後、Wi-Fi接続が切断される場合があります。Wi-Fi接続し直してください。
使いかた
うまく動作しない場合は
- 以下の環境でご利用の場合は、各設定を行ってください。設定されていないとパソコンを再起動後に無線の接続ができなくなる場合があります。
<Windows 8.1/8 の場合>
- チャームバーを表示し、「設定」をクリックします。
- ワイヤレスLANのアイコンをクリックします。
- 接続済みのネットワーク名(SSID)上で右クリックし、「接続プロパティを表示する」をクリックします。
- 「接続」タブを開き「ネットワークが名前(SSID)をブロードキャストしていない場合でも接続する」にチェックします。
- 「OK」をクリックし、他に表示されている画面を閉じます。
<Windows 7、Windows Vista の場合>
- 「スタート」-「コントロールパネル」-「ネットワークとインターネット」-「ネットワークと共有センター」をクリックします。
- 「ワイヤレスネットワークの管理」をクリックし、「aterm-XXXXXX」を右クリックし、「プロパティ」を開きます。
- 「接続」タブを開き「ネットワークが名前(SSID)をブロードキャストしていない場合でも接続する」にチェックします。
- 「OK」をクリックし、他に表示されている画面を閉じます。
- 子機によってはESS-IDステルス機能が使えない場合があります。無線の通信に支障が出たときは、設定を解除してご利用ください。
- 子機の増設時に、設定を無効にしてもネットワーク名(SSID)が表示されない場合は、増設する子機の無線LAN機能がOFFになっている可能性があります。設定をONに切り替えて試してください。