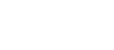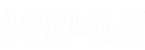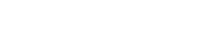- 目次>
- 本商品でできること >
- スマートフォン/タブレット(iOS端末)から本商品にWi-Fi接続する
スマートフォン/タブレット(iOS端末)から本商品にWi-Fi接続する
本商品へWi-Fi接続するには、本商品のネットワーク名(SSID)や暗号化キーなどを、ご利用の子機に設定します。
ここでは、iOS端末から、本商品へWi-Fi接続する手順について説明します。
次の方法から選択してください。
● らくらくQRスタートで接続する
「AtermらくらくQRスタート」のアプリを使用して設定用のQRコードを読み取るだけで、本商品へWi-Fi接続することができます。
● 手動で接続する
本商品のネットワーク名(SSID)と暗号化キーを手入力で設定する方法です。
設定を行う前に
- 本商品と子機の距離を1~3mに近づけてWi-Fi接続してください。距離が離れすぎていると、物や壁、扉などに阻まれて設定できない場合があります。
- 電波に影響を与える機器(コードレス電話や電子レンジなど)から離れてWi-Fi接続してください。電波に影響を与える機器は、通信を遮断してしまう場合があります。
- 本商品のご利用開始時のネットワーク名(SSID)と暗号化キーは、本商品ディスプレイで確認できます。(「情報」-「端末情報」-「無線LAN情報」をタップします。確認したいSSIDをタップします。SSID/暗号化キー表示機能を無効にしている場合は、SSID、暗号化キーは"********"で表示されます。)
※ ご利用開始時は、プライマリのみ表示されます。セカンダリを使用する場合は、[設定]-[LAN側設定]-[セカンダリ]で設定します。
設定手順
らくらくQRスタートで接続する
- 1.
- 「AtermらくらくQRスタート for iOS」のアプリを検索して、ダウンロードおよびインストールします。
※ 下記の「AtermらくらくQRスタート」のWebサイトにアクセスしてもダウンロードできます。(2019年 8月現在)
- 2.
- ホーム画面から「設定」をタップし、「機内 モード」をオフに、「Wi-Fi」をオンにします。
- 3.
- ホーム画面から、「AtermらくらくQRスタート」のアイコンをタップして、「OK」をクリックします。
※ 起動後、しばらくすると、カメラビューが表示されます。

- 4.
- カメラビュー画面で、設定用QRコードを読み取ります。
※ 設定用QRコードは、下記のどちらかを読み取ってください。
- 本商品に添付の「らくらくQRスタート用QRコード」(シール)
→本商品のネットワーク名(SSID)と暗号化キーを初期値のままご利用の場合のQRコードです。
- パソコンなどの画面で表示した設定用QRコード
→QRコード表示機能で表示したQRコードです。 表示方法は こちら
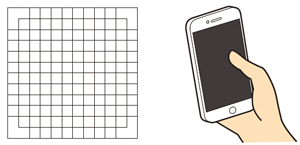
- 本商品に添付の「らくらくQRスタート用QRコード」(シール)
- 5.
-
[設定適用]をタップします。
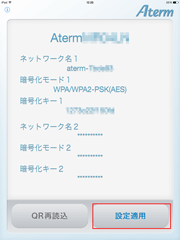
- 6.
- [OK]をタップします。
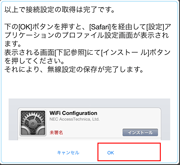
- 7.
- [インストール]をタップします。
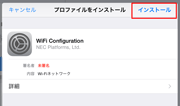
- 8.
- [インストール]をタップします。
- 9.
- [インストール]をタップします。
- 10.
- [完了]をタップします。
- 11.
- [OK]をタップします。
ホームボタンを押して終了してください。
◆参考◆
- 「AtermらくらくQRスタート」は、インターネット接続(3G通信やLTE通信など)機能およびカメラ機能に対応しているスマートフォン/タブレット端末で、無料でご利用いただけます。ただしインターネット接続(3G通信やLTE通信など)のパケット通信料はお客様ご負担となります。利用可能な端末の最新情報は「AtermらくらくQRスタート」のWebサイト(下記URL)でご確認ください。(2019年 8月現在)
- 「Aterm らくらくQRスタート」アプリに非対応の端末や、カメラ性能が低くQRコードが読み取れない端末の場合は、手動で接続するで接続してください。
手動で接続する
以下は、手順の一例です。バージョンにより変更される場合があります。
- 1.
- ホーム画面から、[設定]をタップします。
- 2.
- [Wi-Fi]をタップします。
- 3.
- 「Wi-Fi」をオンにして、本商品のネットワーク(SSID)をタップします。
※ 本商品のご利用開始時のネットワーク名(SSID)は、本商品のディスプレイで確認できます。
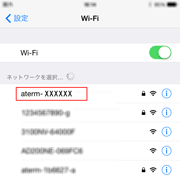
- 4.
- 「パスワード」に本商品の暗号化キー(半角小文字)を入力し、[Join]をタップします。
※ 本商品のご利用開始時の暗号化キーは、本商品のディスプレイで確認できます。
※ 数字を入力するときは、[.?123]ボタンをタップすると、数字のキーボードに切り替わります。
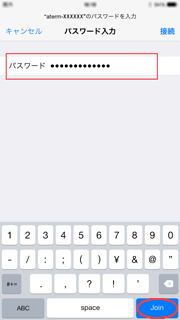
◆補足◆
- 暗号化キーは、セキュリティキー、パスフレーズ、ネットワークキー、パスワードとも呼ばれています。
- 本商品の暗号化キーの初期値は、半角英数字13桁(0~9、a~fを使用)に設定されています。
- 5.
- 本商品のステータスバーに下記のアイコンが表示されたらWi-Fi接続は完了です。
※「2」は接続している台数です。