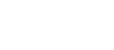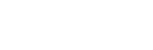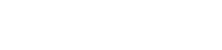- 目次>
- 本商品でできること >
- ネットワーク分離機能
ネットワーク分離機能
本商品には2つのネットワーク「プライマリSSID」「セカンダリSSID」がありますが、「ネットワーク分離機能」を使用することで、それぞれのネットワークを分離してアクセスを制限することができます。
ご利用開始時でセカンダリSSIDは「ネットワーク分離機能」が「使用する」に設定されています。その結果、セカンダリSSIDに接続した子機からは、プライマリSSID内の子機や本商品に有線で接続した端末へのアクセスが制限され、WAN側への接続のみが可能になります。
<セカンダリSSIDのネットワーク分離機能が「使用する」の場合の例>
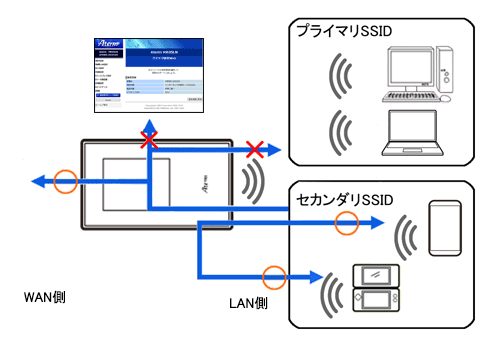
- 他の接続帯域に接続された子機
- もう一方のネットワーク名(SSID)に接続された子機(上記イラストではプライマリSSIDの子機)
- 本商品に有線/Bluetooth機能で接続された端末
- クイック設定Web
※ WAN側や同一のネットワークにWi-Fi接続された子機との通信は可能です。
◆補足◆
- ネットワーク分離機能は解除することができます。
本商品に有線で接続したパソコンからクイック設定Webを表示し、下記の手順3で「ネットワーク分離機能」のチェックを外してください。
設定を行う前に
設定手順
OS、ブラウザの種類など、ご利用の環境によっては表示内容が異なる場合があります。
クイック設定Webで設定します。
◆補足◆
- スマートフォンをご利用の場合は、スマートフォン用クイック設定Webのトップページにある[PC用クイック設定Webへ移動]ボタンをタップし、パソコン用クイック設定Web画面にて設定変更を行ってください。
- 1.
-
「無線LAN設定」-「無線LAN設定」をクリックします。

- 2.
-
「対象ネットワークを選択」で「セカンダリSSID」を選択し、[選択]ボタンをクリックします。
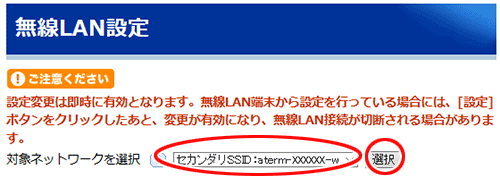
- 3.
- 「セカンダリSSID」の「無線機能」と「ネットワーク分離機能」で「使用する」を選択し[設定]をクリックします。
(「ネットワーク分離機能」はご利用開始時で「使用する」に設定されています)
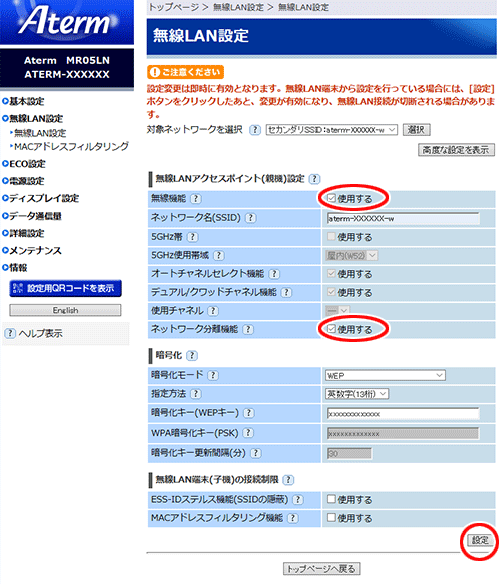
- 4.
- メッセージが表示されたら[OK]をクリックします。
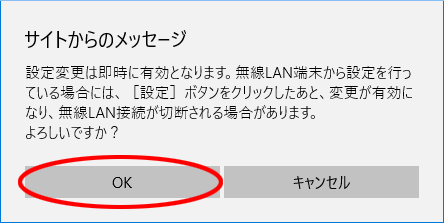
◆補足◆
- 設定変更後、Wi-Fi接続が切断される場合があります。Wi-Fi接続し直してください。
- 5.
- 「設定内容を更新しました。」と表示されたら、設定は完了です。
使いかた
HowToUse
うまく動作しない場合は
Troubleshooting